You know those emails you don’t want to be bothered with but need to refer to later? Have you ever wondered what to do with those? If you’ve just been leaving them as unread emails in your inbox, it’s time to find another solution: muting the Gmail conversation.
Muting conversations in Gmail helps get rid of clutter, and a well-organized inbox is a clear path to productivity. In this post, we’ll explain the mute feature in Gmail, what it is, and what it can do for you. Let’s get started!
What does mute mean in Gmail conversations?
Mute is a feature in Gmail that, when applied to a particular thread of emails, stops its associated notifications from appearing in front of the user. It's a very handy feature that is designed to ensure that you continue receiving emails but without the resulting notifications.
Where do muted conversations go in Gmail?
With a muted conversation in Gmail, the following things happen:
- You still receive the message in your Gmail account, but it doesn’t appear in your inbox. Instead, it’s archived and stored under your “All Mail” folder.
- You don’t get notifications for subsequent emails in that email thread.
- You can still search and retrieve the email thread later if you want. We’ll show you how to do that, too.
Is a muted conversation in Gmail the same as a blocked email?
Muting a Gmail conversation isn’t the same as blocking. The mute feature applies to email threads, while blocking applies to emails from a specific sender.
When you block an email, you divert all emails from a specific email address to your spam folder. The messages in your spam folder are automatically deleted after 30 days. If you try to search for an email from a blocked sender after 30 days have elapsed, you’ll likely not find it. Learn more about when and how to block an email address.
When you mute a Gmail conversation, the notifications from that thread are muted, and the email stays in your All Mail folder. It does not mean that the sender’s other emails in different threads will be muted.
Mute Gmail notifications vs. archive in Gmail
There are some similarities between muting and archiving a conversation. When you mute a conversation, it gets stored in the All Mail folder. The same thing happens when you mute a conversation.
However, if a sender replies to an archived conversation in your Gmail, the reply will show up in your inbox and you’ll get a notification. This won’t happen with a muted conversation.
Any subsequent replies in the thread will continue to get stored in All Mail without you receiving any notification for them. So, you can think of muting Gmail conversations as a stricter form of archiving an email. Learn more about archiving emails and how to use this feature to tidy up your inbox.
Learn how to unarchive Gmail emails here.
How to mute emails in Gmail?
Now that you know what mute means in Gmail and how it differs from blocking and archiving emails, here’s how you can mute emails in Gmail.
Step 1: Open your Gmail inbox
Navigate to your Gmail. If Google is your home page you can find the Gmail shortcut on the top. Otherwise, you can click the Google Apps button on any Google service that you’re signed into. Then, find and click the Gmail button to get to your Inbox.
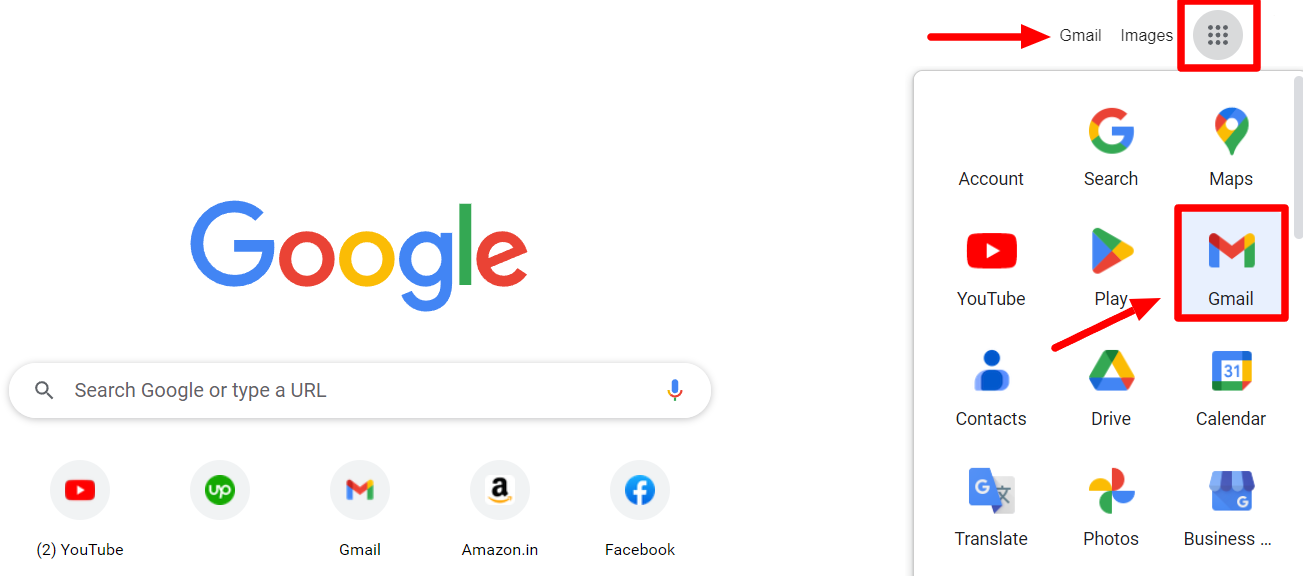
Step 2: Find the email conversation
Once you’ve located the email you want to mute, click to open the conversation. You can find the conversation through the search bar.

Step 3: Click “More” for conversation
In the conversation window, click the “More” button (three dots) on the top.
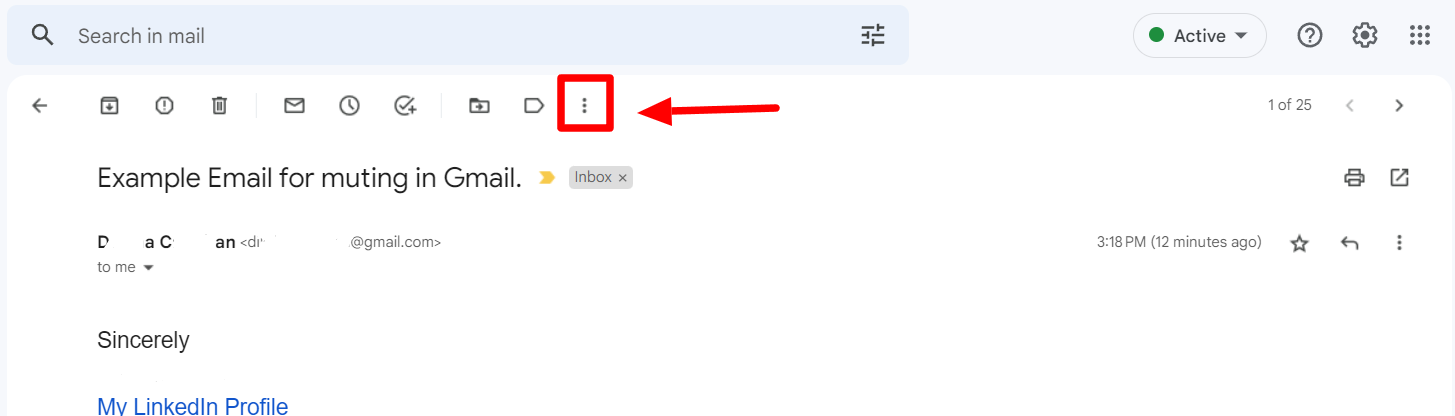
Step 4: Click “Mute” to mute the conversation in Gmail
Now in the drop-down menu that opens, click “Mute”. And you’re done! Now you’ve muted this conversation.
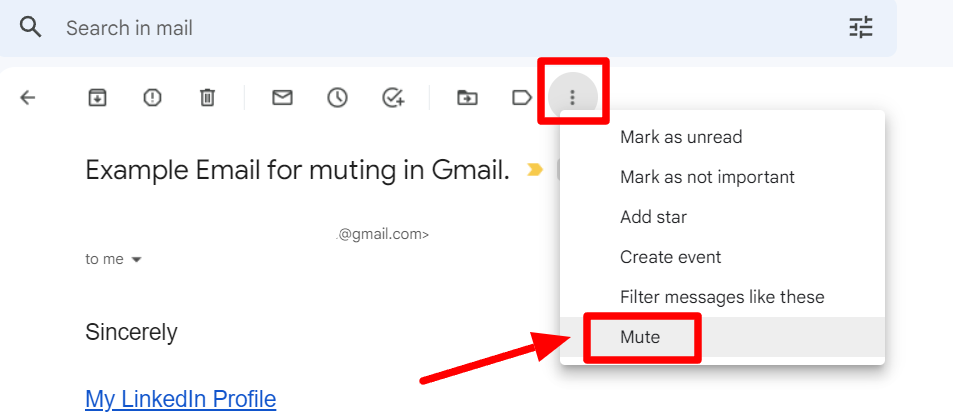
When you’ve successfully muted a Gmail conversation, a muted label appears on top of the conversation.
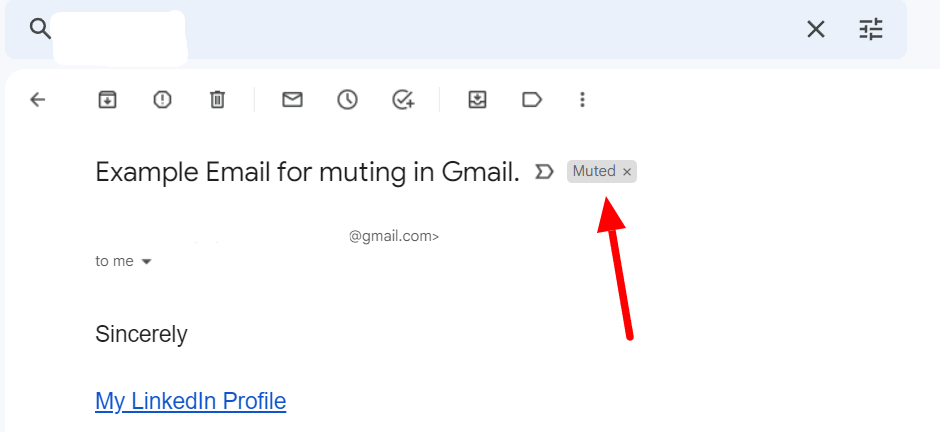
Step 5: (optional) Unmute emails in Gmail
If you’d like to unmute a conversation that you’ve previously muted, you’ll have to locate it first. Like we said before, all muted Gmail conversations still get stored in your All Mail folder, so here’s what you can do.
In your Gmail Inbox, go to the All Mail folder in the left-hand panel. You may have to click the down arrow to open up the entire menu.
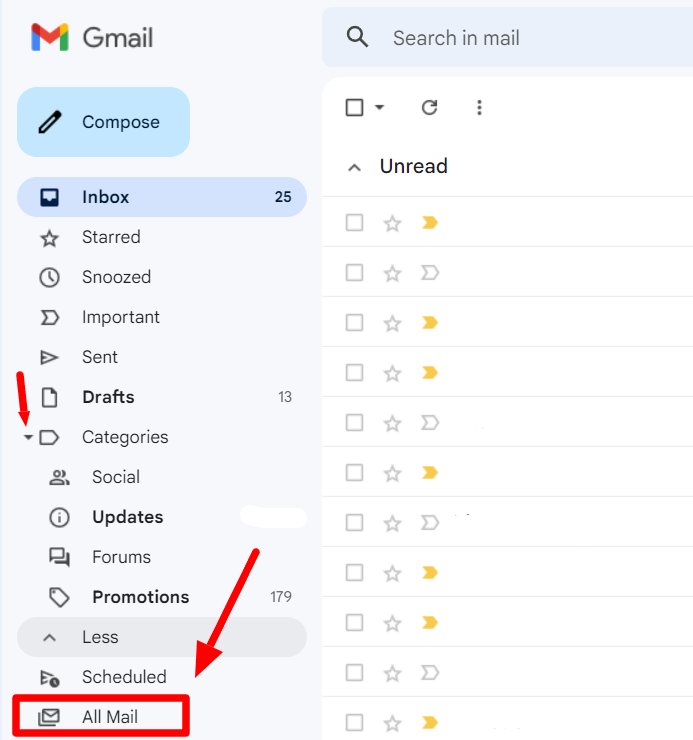
Your All Mail folder will have lots of emails with different labels. To locate only the emails that you have muted, type is:mute into the search field. This will only bring up the muted emails.
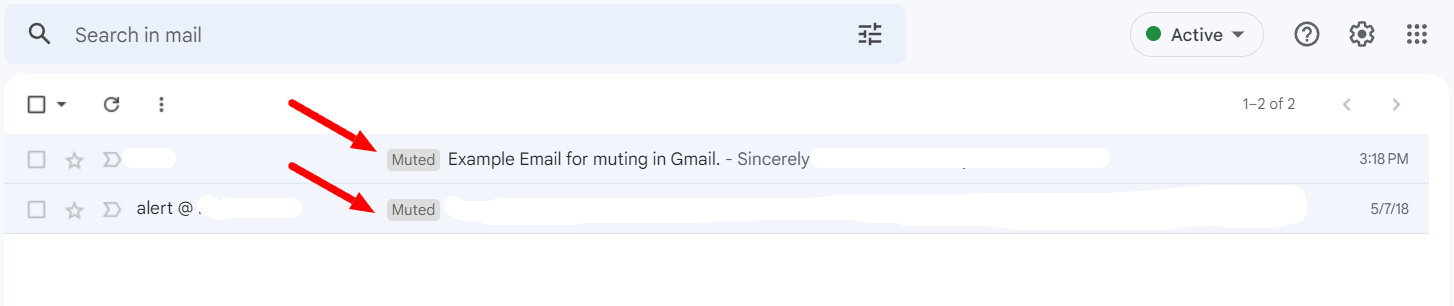
Now, open the Gmail muted conversation you want to unmute. Once you are in the conversation window, there are two ways of unmuting it. You can directly click on the “X” on the muted label to remove it. Alternatively, you can click on the More button (three dots) and then find and click “unmute” there.
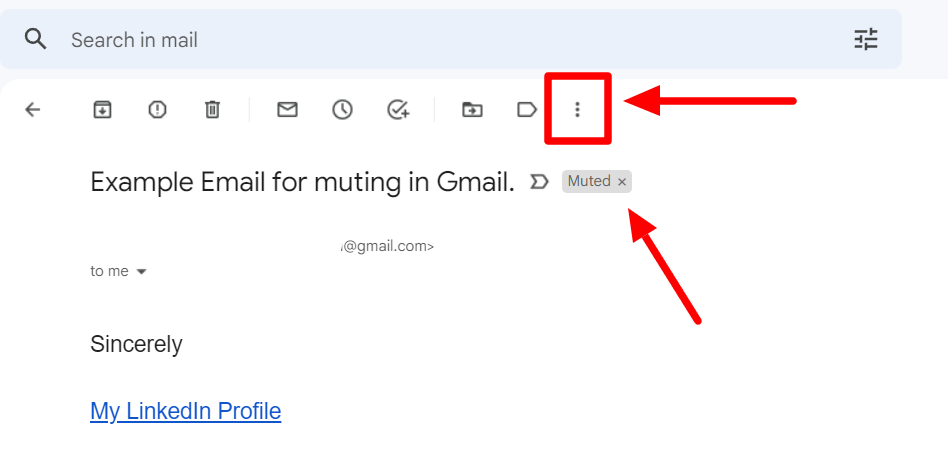
Both options will show you a confirmation message saying that the conversation is now unmuted at the bottom of your inbox window.
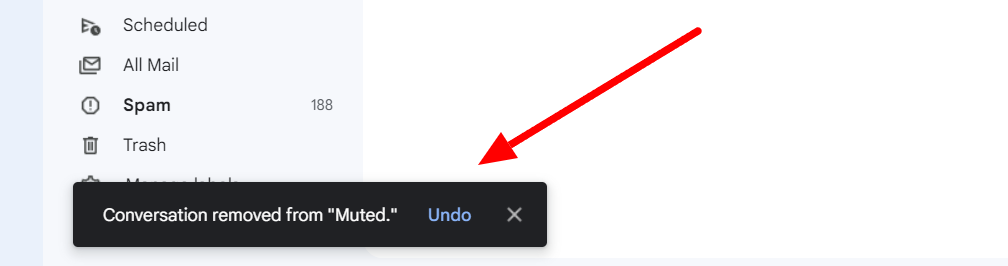
Find out more you can do in Gmail with the YAMM blog
To summarize, when you mute an email in Gmail, you remove the notification associated with the conversation, even though the messages still get saved in your All Mail folder. Muting an email conversation isn’t the same as blocking, but is somewhat similar to archiving a message.
You can easily mute a conversation by finding it under “more” in the conversation window. Muting is a neat feature of Gmail that helps you negate distractions and still have the information in your account, should you need it later. There are many such features in Gmail that boost productivity and make life easy. If you’re interested in learning more, explore the YAMM blog!
