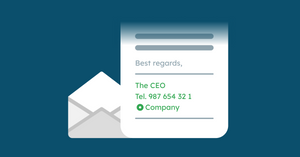Email has come a long way since its humble beginnings, and email marketing strategies have had to evolve to keep pace.
However, inboxes have become a bit of an obstacle course, and catching and maintaining the attention of clients and customers means competing with the numerous other emails they receive daily. So what do you do?
You personalize. And one great way to get started with some simple email personalization is to add a signature to your business Gmail.
Let’s dive into why that’s worth doing and how to get started.
What’s the purpose of adding a signature to your business Gmail?
Think of your email signature as your digital calling card.
By adding a signature to your business email, you can add direct links to your website and other methods of contacting you, in addition to including your job title, and any other pertinent business information.
Add a subject line and the customer’s name in the salutation and you’ve taken your personalization up a notch. Software like YAMM’s Google add-on helps you when you want to create a business email that your customer believes is just for them.
Personalizing your business email helps in two ways. The first is technical: it confirms that your email is coming from a legitimate source, which prevents it from bouncing back.
It also helps to increase your open rate — recipients are more likely to open and read an email that has a subject line with their name and a personalized greeting. Click-through and conversion rates are also reported to be higher.
Personalization 101 Course Materials
You’ll need:
- A business Gmail account
- A computer and internet connection
- 10 minutes of time
- An interest in looking professional to business prospects
How to add a signature to your business Gmail
Step 1: Open your business Gmail account.
Let’s start nice and easy. If you need to log into your business account using your password, do so. If you’re already inside your Gmail account, you’re ready for the next step.
Step 2: Locate the “Settings” button
Now that you’re inside your account, go to the “Settings” button. It should be in the top right-hand corner. It’s that little sprocket icon. Once you’ve located it, click on it.
Step 3: Find the “General Settings: tab
The last step should have opened up your Settings panel. Along the top, you should see all your Gmail settings listed. You want the “General Settings” tab. This should already be highlighted in blue for you. In case it isn’t, it’s the first tab on the left-hand side of the screen. Click on it.
Step 4: Scroll down to the “Signature” option
You should have entered another window with a list of options. Scroll down until you see “Signature”. It’s closer to the bottom of the page, so your fingers may have some work to do. Selecting this will bring up the option to create a new signature.
Step 5: Click the “Create New” signature button
Once you select this button, a new window should pop up, asking you to name your new signature.
Step 6: Name your new business email signature
Type the name of your business email signature into the box and click ‘Create”. Once you do this, you’ll be taken back to the “Create New” area, only this time, you’ll have your new signature in its own window.
Step 7: Customize your new business email signature with the editing tool
To the right of this window containing the name of your new business signature, there is an editing tool. This will allow you to customize your signature. You can change fonts, and colors, add quotations and even copy and paste a photo or pre-prepared graphic signature.
Step 8: Get rid of any outside branding in your business signature
You’ll probably have to take this step if you’ve used outside software to create your signature graphic. You can select their tagline and/or logo and remove it so it doesn’t show in your business signature.
One of the benefits of using YAMM for personalizing your email marketing is that it doesn’t add its own signature to your communications.
Step 9: Go to the bottom of the page and click “Save Changes”
Once you’re happy with the way your signature looks, go ahead and select “Save Changes”. “Save Changes” will close the editor and take you back to your Inbox.
Step 10: When back in your Inbox, click “Compose”
You’re ready to begin showing the world your new business signature. Select “Compose” as if you were going to write a new email. Down to the bottom of the screen, you should see a pen icon. Once you locate that, go ahead and click on it.
Step 11: Use the pen icon in your “Compose” feature to select your new business signature
That pen icon should take you to a small window where you have the option of selecting your new signature. Once you’ve located the signature by the name you have given it, click it.
Step 12: Your new business email signature should appear at the bottom of your email
After completing Step 11, your new business email signature should appear at the bottom of your email. Congratulations!
Business Gmail signature top tips
Remember, you want your email signature to be something to write home about. Now that you know how to add a signature to Gmail, here are some things you don’t do:
- Don’t forget this is a business email signature. So you want your design scheme to be in neutral colors. Select font sizes and images that create the right impression about you and your business.
- Don’t forget to proofread your email signature. With those tiny letters, it’s sometimes difficult to see where you might have spelled something wrong. When in doubt, have another pair of eyes look it over.
- Don’t forget to format your email signature so that it is readable. You don’t want to put in all this work, only to have your signature appear as a jumble of symbols at the bottom of your email.
- Don’t forget to include a link that takes your reader to a location that shows your business in its best light. This could be your website, customer reviews, or media mentions of your work or business.
- Don’t forget to make your email signature mobile-friendly. The majority of people check email from their phones. You don’t want to have a business signature that’s not formatted for mobile.
Ready to take your business email personalization one step further?
Now that you’re motivated and invested in getting the best email signature for your business, are you ready to take things one step further?
YAMM – the mail merge for Gmail – has a whole suite of tools that can help you customize how your email recipients experience your emails. It's a 2022 Recommended by Google Workspace add-on, which ensures seamless integration with both Gmail and Sheets.
You can sign up for a free version of YAMM today to experience the value yourself.