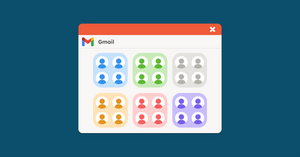Do you frequently send the same email to a large number of people? If so, you should create a group in Gmail! This will make it easier for you to send messages to everyone at once.
An important note before we get started on how to create a group in Gmail: a Gmail group is different than a Google Group. A Gmail group, or email group, is a contact list that you can send a single email to all at once. A Google Group is a group email account with a single shared inbox.
In this article, we will show you how to create email groups in Gmail and how you can use it to send out mass emails.
Let's get started!
How to make an email group in Gmail
Step 1: Open Google Contacts to create a contact group
Before you can create email groups in Gmail, you will need to open Google Contacts. You can do this by going to contacts.google.com or by opening the Google Contacts app on your mobile device. You'll see a list of all your contacts here.
If you don’t have any contacts saved, don’t worry! Just go to the “Frequently contacted” page, and you should see those that you email often. You’ll be able to make a group email with these contacts too.
Step 2: Choose which contacts you want to add to your email group
Now, you need to decide which contacts you want to add to your group. You can either manually select them by clicking on the checkbox next to each name or you can use the search bar at the top of the screen to find specific contacts.
Step 3: Click “Manage labels” and create a email group label
Once you have selected all the contacts you want to add to the email group, click on the "Manage labels" button at the top of the screen. This will bring up a new window where you can create a label for your group. This is what you will use to send an email to your group.
Step 4: Name the group email and save
Give your group a name and click on the "Save" button. This will add the label to all of the contacts you selected. Now, you can close this window.
Step 5: How to create a contact group in Gmail
If you’re wondering how to add a contact to a group in gmail, we’ve got the answer for that too. To do this go back to Google Contacts, select the new contacts you want to add, and then click on the "Manage labels" button again.
This time, select the label you created for your group and click on the "Apply" button. These contacts will now be added to your Gmail group.
Now that you’ve created your very own group email in Gmail, how to send a group email all at once?
How to send a group email in Gmail
Step 1: Compose a new email
To send an email to your Gmail group, you will need to compose a new email. Click on the "Compose" button to open a new message.
Step 2: Enter the Gmail group email's name in the “To” field
In the "To" field, enter the name of your Gmail group. You will see a list of matching contacts and groups. Select the one you want to email. If you have created multiple Gmail groups, you can add them one by one here too.
Step 3: Write your message and send your group email!
Now, just write your message and hit the "Send" button! Your email will be sent to everyone in the group!
That's it! You now know how to create a Gmail group and how you can use it to send emails.
Problems with creating a group in Gmail and using it
Gmail contact groups can be a hassle to update
After you create groups in Gmail, it can become a hassle to update them repeatedly. For instance, if your groups constantly change, you’ll need to manually add and remove contacts each time you want to send an email. This can be time-consuming and it's easy to make mistakes. Also, if you have multiple groups, it can be difficult to keep track of which label is who.
It can be difficult to follow-up
Because the email group is all-in-one, it can be difficult to follow up with specific members of the group. If a few recipients haven’t responded to your email, you’ll need to send them each a follow-up email. If you send it to the group, members who responded might be confused. If you have any follow-ups that you need to send, this can be a huge waste of time.
They lack personalization
With Gmail group emails, there’s no way to personalize the emails. That means everyone will receive the same generic message no matter who they are. Unless you add everyone’s name at the beginning, group members may not know if they are meant to be receiving these emails. Also, if you’re hoping for engagement from these emails, generic messages are not the way to go.
Sending out an email campaign? Try YAMM with your Gmail mailing list!
If you're looking for an easier way to send out mass emails, consider using YAMM. A mail merge like YAMM is a better option because it allows you to send emails to large groups of people without having to create a new label each time.
YAMM works hand-in-hand with Google products, meaning YAMM can grab your email lists directly from your Google Sheet. Any updates you make to it will be taken into account. Plus, you can personalize your messages to make them as convincing as possible, track results in real-time, and schedule mail merges to go out at the right time.
Ready to try it out? Install YAMM and send out mass emails today!