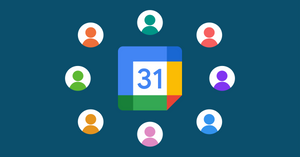Your Google Calendar is how you can stay organized in your day-to-day, but it can be a headache to coordinate with members of your team. Luckily, you can add someone to your Google Calendar to avoid this.
This article will show you how to add someone to your Google Calendar. We’ll walk you through the steps of sharing your calendar, adding people to your calendar, and more.
Let's get started!
How to share a Gmail Calendar with others
To share your calendar in Google with your team, follow these steps:
Step 1: Open Google Calendar
Open Google Calendar and sign in with your Google account. You’ll need to do this on your computer, as you can’t share calendars on the mobile app. Then, view the "My calendars" section in the left sidebar.
Step 2: Find the Google calendar you want to share
Expand the “My Calendars” section by clicking the “Down” arrow.
Scroll down to find the calendar you want to share. Next to the calendar, click More (the three dots icon) and select "Settings and sharing."
This will open the "Calendar Settings" page.
Step 3: Add someone to your Google Calendar
You can choose three settings, but for sharing with your team, we’ll choose “Share with specific people.” This setting lets you share your Google Calendar with specific people or a Google Group email address. Click "Add people” and enter the email address of an individual you’d like to share your calendar with.
Step 4: Check Google Calendar to access permission settings
When you invite someone to Google Calendar, there will be a dropdown next to their address where you can set different permissions. This dropdown will allow you to access permissions on your Google Calendar and give you the ability to choose how much information they can see by selecting one of the following options:
- "See only free/busy (hide details)": The person you're sharing with can see if you're available or not, but they won't be able to see any details about your events.
- "See all event details": The person you're sharing with can see all the details of your events, including the title, location, time, and description.
- "Make changes to events": The person you're sharing with can not only see all the details of your events, but they can also edit and delete them.
- ''Make changes and manage sharing'': The person you're sharing with can see all the details of your events, edit them, delete them, and add other people to the calendar.
Go through these steps with each member of your team. If you already have a Google Group for your team, you can simply share your Gmail calendar with your Group’s email address.
The events in your calendar have the same permissions as yours by default. To keep an event private, you can change its visibility settings individually.
When you share your Google Calendar with someone, be careful about granting full access permissions. Those with full access will be able to create calendar events, respond to invitations on your behalf, share your calendar with others, or delete the calendar entirely.
Step 5: Click "Send" to send a Google Calendar invite to your group
If you’re wondering how to send an invite on Google Calendar, then this is the step you want to look at. Once you've selected who can see your calendar and what information they can see, click the "Send" button to share your calendar. That's it! You've successfully shared your Google Calendar with your team.
How do members receive invitations to see your calendar?
When you share your Google Calendar with team members, they'll receive an email notification about the calendar. The email includes a link to the calendar, as well as information about what they can do with it.
Once they click on the link in the email, they'll be taken to the calendar page. From here, they can choose to add the calendar to their own Google Calendar account.
If you shared your calendar with them, they’ll be able to subscribe to it. Otherwise, they’ll have to request access to it.
How to share your Gmail Calendar ID with someone
If you want to make it easier for others to find your calendar, you can send a calendar ID. This is a unique identifier that's associated with your specific calendar. Similarly, if you want to add other calendars to your Google Calendar, you either need a direct invitation or their unique Gmail Calendar ID to make it happen. So, if you know how to share your Google Calendar ID with someone, you can simply send it without worrying about multiple steps or the Google Calendar access permission settings.
Step 1: Find a shared Google calendar
Go back to the "My calendars" section and scroll down to find the shared calendar you want to share. Next to the calendar, click the three dots icon and select "Settings and sharing." This will open the "Calendar Settings" page.
Step 2: Find the shared Google calendar ID
On the "Calendar Settings" page, scroll down to find the "Calendar ID" section. Here, you'll see a long string of characters: that's your calendar's ID.
Step 3: Copy and share Google calendar ID
Copy the calendar ID and share it with others. When they receive it, the recipient needs to take the following steps to add your calendar using the ID:
- Subscribe to the calendar: In the left panel of the Google Calendar page, click on the down arrow next to "Other calendars." From the drop-down menu, select "Subscribe to calendar."
- Enter calendar ID: In the "Add a calendar box" pop-up window, paste your calendar ID into the field and click "Enter."
That's it! Your calendar will now appear in the recipient’s "Other calendars" section on the left panel.
How to fix common issues related to Google Calendar sharing with a group
If the recipient of your calendar invite can't find the calendar or isn't sure what to do with the invite, there are a few things you can try:
Send the invitation to the right email address
Make sure that you're sending the invite to the correct email address. You can check this by opening the invite and looking at the "To" field. If you see an incorrect email address, try resending the invite to the correct address.
Ensure that the recipient clicks the link
The calendar invite will contain a link to the shared calendar. The recipient needs to click this link to add the calendar to their own Google Calendar account. They should check their spam folder if they can't find the invite in their inbox.
Remove and add someone to the Google Calendar again
If the recipient still can't see the calendar, try removing them from the list of people who can see the calendar and then adding them back.
To do this, go to the "Settings and sharing" page for your calendar. Under the "Share with specific people" section, click the ‘’X’’ next to the person you want to remove. Finally, add the person back by clicking on the "Add people" button and entering their email address.
Ask the account's admin to check settings for sharing your Gmail Calendar
If you are using Google Calendar through work, school, or another organization, the admin for that account may have turned off sharing. You'll need to contact your admin and ask them to change the settings for your account for sharing your Google Calendar.
Congrats! You now know how to share your Google Calendar with others
With these steps, you now know how to add someone to your Google Calendar. You should now be able to successfully share your Google Calendar with others and coordinate your schedule easily. If you’re looking to get more out of your calendar events, you can even try integrating your calendar with spreadsheets.
Want to become an expert on your Google Workspace and Gmail? The YAMM blog has many other guides to help you on your journey!