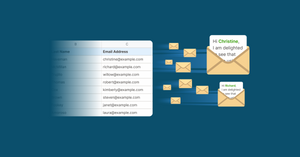If you’ve organized a Google Sheets email list, you may be wondering, “Is there a way to send emails right from the spreadsheet itself?”
Sending emails automatically from Google Sheets isn’t something you can do by default, but you can create this feature by using Google Apps Script to send emails from Sheets. You can even use a third-party mail merge to take care of this for you.
In this article, we'll explain to you how to send emails from Google Sheets and walk you through how to use YAMM to do so.
Let's get started!
Two ways to send an email from Google Sheets
Use Google Apps Script to send email from Sheets
The first method is to use Google Apps Script. Apps Script is a coding tool that allows you to write your own functions and connect different Google Apps to one another to perform certain tasks. It can be used to create
Apps Script takes some programming knowledge, but there are plenty of resources out there to assist you. With just a few lines of code, you can create a script that will read the email addresses from one column, read the recipient names from another column, assembles the body text, and then sends out an email to each recipient.
However, this process can be extremely complicated for newcomers, especially if you’re not familiar with coding. Also, it’s easy for it to break for many reasons, like special characters and formatting, which won’t be easy to test and fix. On top all of that, you won’t be able to track the performance of emails this way.
You might want to opt for a service that takes care of all that for you.
Use a mail merge add-on to send an email from Google Sheets
Looking to skip the coding for a more reliable solution? A third-party add-on may be the better route for you. A mail merge tool like YAMM is a much easier solution for sending an email from Google Sheets. It integrates into Google Workspace and automates the process of sending mass mail from a contact list on Google Sheets. You can also track your emails through open and click-through rates.
Just like above, you’ll have to create an email draft with those placeholder tags. However, rather than building the code yourself, you can start a mail merge and YAMM will walk you through it. You can even choose to schedule the email for a later time and date.
This solution is quick and inexpensive. So, how can you send an email from a Google Sheet with YAMM?
Send emails from Google Sheets using YAMM
Step 1: Compose a draft of your email
Once you’ve downloaded YAMM, you can start sending emails from Google Sheets.
You’ll need to have a contact list in Google Sheets for this to work. Also, there must be a column named “Email.” It’s best to put this in Column A of your spreadsheet.
The first step is to create a draft of your email in Gmail. Write out your email and put placeholder tags for things like names and dates in the subject and body of the email. These should correspond with the headers in your Google Sheet contact list. For example, {{first name}} and {{last name}} would be tags for columns in your spreadsheet.
If you have a Google Workspace account, you should also choose a Gmail Layout for you draft. Once you’re happy with how your email looks, save it as a draft. YAMM is going to grab it from your Drafts folder during the mail merge.
Step 2: Open up the Google Sheet with your contact list
Once you have composed your draft email, open up the Google Sheet that contains your contact list. This can be a list of customers, prospects, colleagues, or any other group of people you want to email.
Step 3: Start your mail merge
It's time to start your mail merge. To do this, click the ''Extensions'' tab, then ''Yet Another Mail Merge: Mail Merge for Gmail.” Under the next drop down, click “Start Mail Merge.”
This will open up a new window where you can select your options for the mail merge.
Step 4: Configure your mail merge
In the new window, you'll need to select your options for the mail merge. First, select “Sender Name” and type in the name you wish to send the mail merge from. Then, for “Email Template,” click the dropdown and select the draft email you created in Step 1. You may need to click the “Refresh” button if it doesn’t appear.
Step 5: Send your emails from Google Sheets
Before sending an email from Google Sheets, click the box that lets you track when they’ve been opened, clicked, or bounced. You can access additional settings below for aliases, filters, personalized attachments, or more.
Once you’ve finished configuring your mail merge, you can schedule it by clicking “Schedule” or send it out immediately by clicking “Send.”
Step 6: Track your mail merge on your Google Sheet
Once you’ve sent out your email, YAMM doesn’t stop there. As long as you selected to track your emails, you’ll be able to see how they faired right in your spreadsheet. Once you send your emails, a column will appear called “Merge status.” There will also be the Tracking Report in the right sidebar of your Google Sheet, which gives you all of the stats of your mail merge.
Need help with Google Sheet Formulas? Learn these 9 useful formulas for efficiency.
YAMM makes sending emails from Google Sheets simple
Sending emails from Google Sheets doesn’t need to be complicated. YAMM makes it easy, and you’ll be able to use your contact list directly when sending out emails, saving you time.
Plus, our team is always available to help you troubleshoot any issues or answer any questions you may have. So why wait? Install YAMM today and start streamlining your email communications for better results.