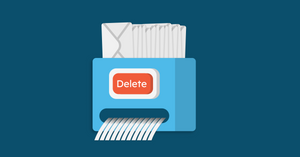Gmail has nearly 2 billion users worldwide. It’s popular in part because it’s a free service that gives you nearly unlimited storage for emails, documents, and files.
But that can be a double-edged sword. Your Gmail inbox can quickly get overwhelming when it fills up with emails that you don’t actually care to keep.
That’s why there are so many people out there asking if there's a way to delete all emails in Gmail. Don't worry though. We’ll tell you how to delete all of your Gmail emails at once in the article below.
Can you Delete All Emails at Once on Gmail?
In a word? Yes, you can delete all emails at once in Gmail.
We’ll give you a closer look at each of these steps in the next section, but here’s a high-level look at how to delete all your Gmail emails:
- Pick the type of emails you want to delete (social, promotional, or primary)
- Click on the box to select all the emails on the page
- Click on the prompt to add the emails that aren’t on the page
- Hit the delete button
- Wait for confirmation
How to delete all emails in Gmail by category
Step 1: Pick the category from which you want to mass delete emails in Gmail
The first step is deciding on which category of emails you want to delete. Often, when people are trying to delete all their Gmail mail, what they’re really trying to do is get rid of all the spam in their inbox.
If that applies to you, then deleting all of your promotion or social emails could be the best option.
But if you truly want to erase everything – even emails from people who you know and have in your contact list – then selecting the “Primary” category will be your best option.
You can, of course, delete all Gmail emails at once across multiple categories, by selecting “All Mail” from the sidebar menu in Gmail.
Step 2: Check the box to select all emails on the page
Next up, you need to tick the box near the top left of your screen. This box will select all of the emails displayed on the current page at the same time. That way, you can take a bulk action with all of them by pressing a single button.
Step 3: Click on the prompt if you want to delete all mail in the Gmail folder
This is the key potential problem area to keep in mind in Gmail. The all mail delete process will not work without this step!
When you just complete step 3, you won’t actually delete all of your emails from the categories you’ve selected. You’ll only be deleting all the Gmail emails on that page.
You’ll have to click on the message shown in the screenshot above to delete your Gmail emails in bulk from the chosen category.
Step 4: Press delete to clear Gmail inbox or category folder
The next step is to press the trash can button that we’ve pointed out in the screenshot above. This will begin the deletion process for all of the emails that you’ve selected by completing the previous steps.
Step 5: Confirm the request for deleting Gmail emails in bulk
Once you’ve hit the trash can, you should be prompted to confirm that you really want to delete these messages in Gmail.
After you’ve confirmed this, your job is done. You can sit back and relax while the system starts deleting your Google emails.
How to delete all emails of a certain type
Now that you know how to delete emails based on their category, how about we learn how to delete all emails based on other factors?
How to delete all emails based on their Label
To begin, you’ll need to click “Labels,” located on the left sidebar. Then, click the Label you’d like to delete all emails from.
Once it’s opened, you’ll see the emails under that Label. Make sure you want to delete them all, then click the box at the top left that selects all the emails.
To delete them all, remember to click “Select all conversations” blue text option at the top. Once that’s done, you can delete all the emails under the Label.
How to delete all emails from a particular sender
To begin, you’ll need to enter the sender in the search bar. You’ll want to enter it as follows: from:sender@domain.com.
Once you search, the emails from that sender will appear. Then, you can delete them all just as you have before: check them all, click “Select all conversations,” then delete.
How to delete all emails based on date sent
This next one is pretty similar. This time, in the search bar, type in “before:YYYY/M/D.” You can also do “after” for any emails sent after the date entered. You’ll need to enter the date in this format or it won’t work.
When you search, all of the emails from before or after that date will appear. Go ahead and delete all of them with the same process: check them all, click “Select all conversations,” then delete.
How to delete all emails based on whether they are read
Last, you may want to delete all emails that are read or unread. Like the last two, you’ll enter a value in the search bar: is:read or is:unread.
Once searched, as before, those types of emails will appear. The same process of deleting: check them all, click “Select all conversations,” then delete.
How to delete all emails on mobile app
Unfortunately, you can’t mass delete emails on the Gmail mobile app. There are ways to delete multiple emails at one time, but it’s going to be more time-intensive than if you were to hop onto a browser.
Step 1: Open up your inbox in the app
First, you’ll need to open your inbox on the Gmail app. This will only work if you have the app, so make sure its downloaded and sign in if you haven’t. Once you’re in, you should immediately see your inbox.
If there are any specific types of emails you want to delete, you can use the category and search features as described above.
Step 2: Hold down to the left of the email
To select an email on the app, you’ll need to tap and hold down on the left side (where the sender profile picture appears), which will cause a blue check mark appear.
After it’s selected, you’ll see a “Select All” option which you’re welcome to click.
Step 3: Tap the other emails you want to delete
From here, you can simply tap the other emails you want to delete or use the Select All feature, then click the “Delete” button as usual.
This method isn’t as easy or efficient as it is on the browser, but it’s a quick way to delete multiple emails on the go. If you’re really trying to clear house, it’s probably best to wait until you have access to a computer.
Completing other bulk actions in Gmail
Deleting Gmail emails at once is just one of the bulk actions that you can take with your inbox. There are others that could be useful to know about as well. We’ll take a look at a few of them in this section.
Accessing other bulk inbox options
The process for completing other bulk actions with your emails is almost exactly identical to the one we’ve shown above.
You would still select the emails that you want the bulk action to apply to in the same way that we’ve outlined in steps 1-3. The differences only start once you get to step 4.
At that point, you click on the three dots at the far end of the same menu where you found the trash can icon. When you hit these dots, it’ll give you a list of bulk actions that you can take.
Your bulk action options
Gmail gives you a lot of actions that you can take with multiple emails, including:
- Marking as read
- Marking as unread
- Marking as important or unimportant
- Adding a star
- Setting up filters for future emails with similar characteristics
- Muting
- Forwarding as attachments
Most of these are self-explanatory. But it’s worth taking a closer look at the option for setting up filters for future emails.
Filtering future emails with a bulk action
When you choose this option, you’ll be brought to a screen that’s already filled in with all of the addresses that sent you the messages you’ve selected.
You can follow the on-screen instructions at that point to choose what happens when emails from the same senders arrive in your inbox in the future.
This is especially good to know if the reason you’re deleting all of your Gmail emails is that you’re getting lots of unwanted emails from companies that you’re no longer interested in.
With this filtering option, you can automatically send any emails from those companies in the future to your trash or spam folders instead of having to go back and manually delete them yourself again in the future.
Other questions related to "how to delete all mail in Gmail"
As you work to delete all of your Gmail emails from your inbox, you may have a few additional questions come up.
Here are some of the most common ones that people have during this process and the answers to them.
How many emails can Gmail hold?
One of the reasons that someone may want to delete their Gmail emails is because they believe that they’re running out of storage space. But for most people, this isn’t really a concern.
Every Google account has 15 gigabytes of storage across:
- Gmail
- Google Drive
- Google Photos
That’s quite a lot of space when you consider that the average email is only about 75 kilobytes large.
So unless you send and receive loads of emails over a long period of time, or you have lots of high-quality photos in your Google Photos Drive, running out of space isn’t something that you’ll likely need to worry about.
That means if your only reason for deleting your inbox is because you’re worried about running out of space, those worries may be unfounded.
You can check how much space you have left by visiting your Google Drive and looking at the storage tracker on the left side of the screen underneath the trash icon.
How long does it take to empty your Gmail inbox?
The amount of time that it takes Gmail to complete the deletion process will vary based on the number of emails that you’re deleting.
If the number is under 1,000, you should expect to see those emails removed from your inbox almost immediately.
But if you’re deleting many thousands of emails at once, it could take several minutes to complete the process.
Does deleting bulk emails in Gmail remove them forever?
Your emails won’t be gone forever after you complete the deletion process – at least not right away.
The process that we’ve outlined sends your Gmail emails to your trash folder. They will be stored for 30 days here and then automatically deleted forever after those 30 days elapse.
That means you can delete all of the messages from your inbox and still revert the ones that you want to keep for up to about a month after you do this.
Get more out of your Gmail account with YAMM
Functionality like this is a great example of why more than 5 million businesses use G Suite to accomplish their marketing, sales, and communication goals.
If you use Gmail for business, then you may also know that it’s a fairly limited platform for sending bulk email marketing messages and tracking their performance.
YAMM is a free-to-begin add-on for Gmail that rectifies this problem.
Our mail merge tool makes it possible to send mass emails on Gmail with built-in personalization and simple performance tracking.
You can sign up for a free version of YAMM today to experience this value yourself.