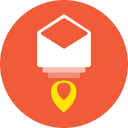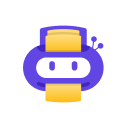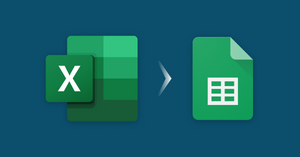A few years ago, I was on a small startup team. Somehow, I ended up in charge of accounting. The thing is, I’m not an accountant- not now, not then.
I hired a contractor and immediately had Excel spreadsheets landing in my inbox with no good way to view them. Like most startups, we used Google Docs, and none of us had Microsoft Office.
In those days, not having Excel was a huge pain. Have you ever tried reviewing a spreadsheet with macOS preview? It’s terrible.
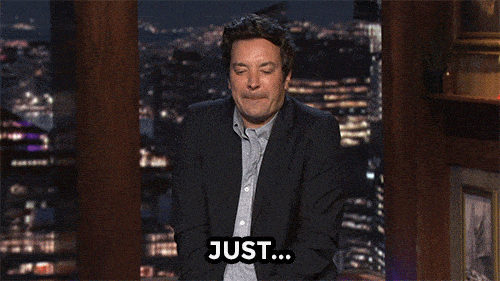
Thankfully, things are easier now. With Google Docs, you can import and edit your Excel files quickly and easily without so much as a single visit to office.com. Just upload the file, tell Google what to do with it, and you’re done.
Upload an Excel file to Google Sheets
To convert an Excel or XLSX file to Google Sheets, open the File menu, select Import and follow the prompts. Here’s a step by step walkthrough:
- Open any Google Sheet or create a new one from Google Drive (Pro Tip, to quickly start from scratch, just open your browser and type sheet.new).
- Select Import from the file menu.
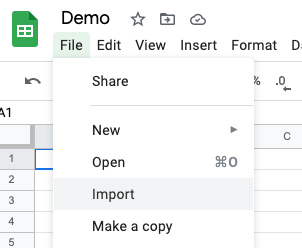
- Select the Upload tab, and find your file in the file picker.
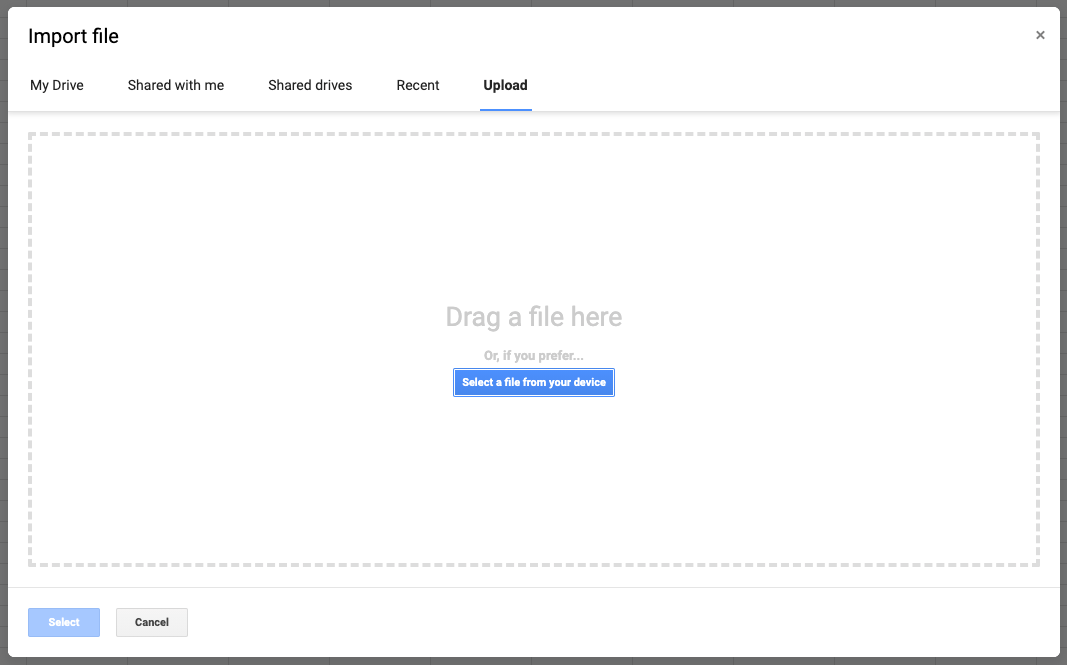
- Choose how you want your Excel file uploaded (to the current spreadsheet or to a new one).
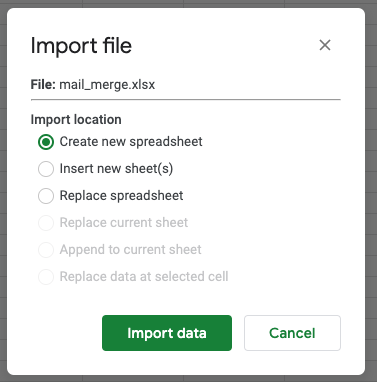
Learn more about YAMM's mail merge on Google Docs
Convert Excel files that have already been uploaded to drive
Here’s how to convert an Excel or XLSX file to Google Sheets that's already been uploaded to Google Drive. Find the file and select ‘Open with Google Sheets.’ Then choose ‘Save as Google Sheets’ from the file menu.
- In Google Drive, select your Excel file and open it with Google Sheets.
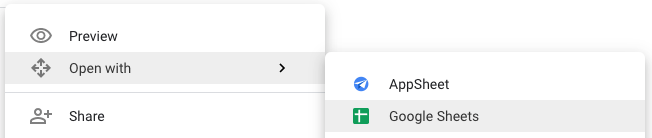
- Select Save as Google Sheets from the file menu.
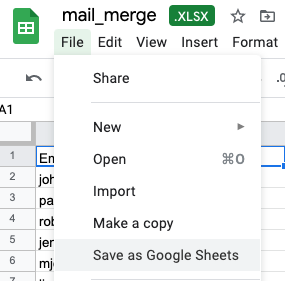
Automatically convert future uploads or documents to Google Sheets
Google Drive has a convenient feature for users who import Excel files frequently, allowing you to automatically convert Excel or XLSX Spreadsheets to Google Sheets.
- Start by opening Settings from the main Google Drive interface.
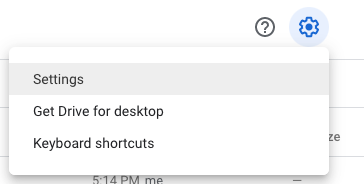
- Under ‘General,’ check the checkbox for ‘Convert uploaded files to Google Docs editor format.
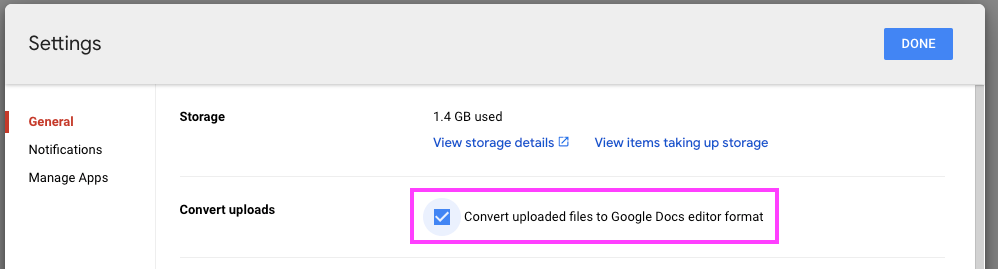
Once you’ve checked this setting, any compatible file you upload in the future will be automatically converted to its corresponding Google Doc type if applicable. This works with CSV files and many other file formats.
Need help in removing duplicates on your Google Sheets? Learn how here.
Use Google Sheets add-ons with your Excel data
A great way to take advantage of your newly converted Excel files and data is by using one of the many add-ons available for Google Sheets.