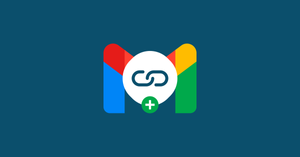Wondering how to hyperlink in Gmail? Luckily, this is easy to do. Google Workspace users who want to insert a link into their Gmail messages can do so by following a few simple steps. By hyperlinking text, you can make your email messages more engaging and interactive for the recipient.
In this article, we'll walk you through how to hyperlink in Gmail step-by-step. We’ll also provide some helpful tips for inserting Gmail hyper links. Let’s get started!
How to create a hyperlink in Gmail
Curious about how to insert a link in a Gmail email within the body text? Follow these steps!
Step 1: Open Gmail
The first thing you’ll need to do, of course, is open Gmail. You can do this by going to Gmail and signing in with your Google account if needed. This should immediately open your inbox.
Step 2: Compose a new message
Next, you’ll want to compose a new email. Open a new message window in Gmail by clicking on the "Compose" button in the top left corner of your inbox. A blank email should pop up that you can fill out as needed.
Make sure to include recipients in the “To” field or the Cc and Bcc fields if you want colleagues or other recipients to able to view the message as well. Bcc stands for Blind Carbon Copy and is used to hide those recipients from others.
Type out the message you want to send. Include all the necessary information, and go to the next step when you’re happy with the email.
Step 3: Insert hyperlink in the email body of Gmail
When you're ready to insert a link in the Gmail email, highlight the text you want to hyperlink and click on the "Insert link" icon, which looks like a chain link.
A new window will pop up asking you for the URL you want to link to. Paste or type in the URL, then click "OK." Make sure it’s correct before confirming—you don’t want to lead recipients to a broken link!
The linked text will then appear blue and underlined in your message. Those receiving the email will be able to click through to what you’ve linked.
Step 4: Edit or remove the link if needed
To remove a link, simply click on the linked text and then click on the "Remove" option. The linked text will revert back to its original color.
You can also edit the URL by clicking on the linked text and then clicking on the "Change" option. A new window will pop up where you can edit the link, just in case you want to change it or the highlighted text.
Now, you’re done! You can send out your email with the link included.
Can you hyperlink in the Gmail app?
Since it’s so simple to hyperlink on Gmail normally, you may think the same is true for mobile. Unfortunately, the Gmail app doesn’t directly support hyperlinks. Where before you could highlight text and insert a link anchored to it, that isn’t possible on the app. However, there is a workaround you can use to include a hyperlink on the Gmail app—it’ll just take a little extra effort.
How to hyperlink on the iPhone Gmail app (and Android)
Step 1: Compose a new email
First, you’ll want to open your Gmail app. We’ll be showing iPhone, but the same process works for Android phones. Tap “Compose” to open a new email window.
Step 2: Paste your link into message
Next, paste in the link you want to include in the email content. It will show up as a regular URL with no blue text—don’t worry, we’ll fix both of those problems soon.
Step 3: View email as a draft
Then, you’ll want to tap out of the email message window and ensure that the draft saves. You can access your Drafts folder to find the email again.
When you do, you should see the URL link is blue, meaning it now works.
Step 4: Type in anchor text
You probably don’t want to send your recipient the hyperlink in URL format. In order to add anchor text, you need to type it in the middle of the URL. It can be any anchor text, but make sure it matches the content of the link to avoid spam filters flagging it.
Step 5: Delete extra URL information
Once you’ve typed in the anchor text you want, you can now delete the rest of the text of the URL. When that’s done, you should have a hyperlink in the Gmail app with the anchor text you want.
Important things to consider when you add hyperlinks in Gmail
It's easy to create a hyperlink in a Gmail email, but there are still some things you need to think about before you hit send. Read on for some helpful tips from email experts on how to best hyperlink in Gmail!
Do not use a URL shortener when inserting a hyperlink in Gmail
A URL shortener is a tool that’s used to distribute easier, readable links to those without a bunch of numbers and symbols. It usually turns the link into a “bit.ly” link. While this is great for sending links to friends and family, you should not use a URL shortener when emailing. This is a red flag from those who operate email servers that you’re a spammer.
Why? Spammers use URL shorteners to hide the contents of the link. This way, if you receive a spam message, you won’t be able to see if the link is actually going where directed. This leaves you at risk of whatever viruses or malicious content are hiding behind the link. When Internet Service Providers and email clients see “bit.ly” in an email, they’ll likely send it straight to the spam folder.
All in all, shortening the link isn’t worth the recipients not receiving the messages in their inbox. It’s best to not use a URL shortener at all in emails.
Highlight relevant keywords and information in hyperlinks in Gmail
An obvious consideration, but one still worth mentioning, is that you should only highlight relevant information from the message to hyperlink in Gmail. This could be a keyword or a phrase that tells the recipient what they’re actually going to be directed to. This cuts down on confusion and shows email clients that you’re providing relevant information to recipients.
Use a button for important CTAs
A call-to-action, or CTA, is a term used by marketers to describe a link that provides an actionable end-place for the recipient of a message to purchase a product or service, fill out their contact details, or various other desirable actions. If you’re a marketer looking to improve your email marketing efforts, you should include a CTA with a link at the end of your message.
It’s been proven by the Nielsen Norman Group that recipients who receive CTAs in the form of a button are 10 times more likely to click through to it than those included in the body of text, which you can see if you’re using a mail merge tool like YAMM. If you want to include a button, you’ll want to use Gmail Layouts. This can be found in the bottom menu if you’re a Google Workspace user.
Once clicking this icon, you can select a template that has a button at the end. You can change up the message inside the button and, just as before, highlight it to include a link to an important pillar post or sign-up form.
See who clicks your hyperlink in Gmail with YAMM
As we mentioned earlier, it's easy to insert a hyperlink in Gmail, but you won’t receive any information about who clicks through to it with Gmail’s native features. That’s why you should consider using a mail merge tool like YAMM to track your mass emails.
YAMM is a Google Workspace add-on that allows you to send out the same email message to multiple recipients. With YAMM, you can personalize your emails with details from your Google Sheets contact list, and you can track emails sent in the same Sheet!
Plus, with YAMM, you can send personalized hyperlinks to each recipient. With a few additions to your contact sheet, each recipient will receive their own URL inserted automatically into their email. If you’re interested in using YAMM, try it out for free by downloading it from the Google Workspace Marketplace!