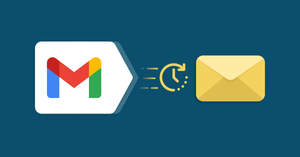Timing is everything when it comes to email marketing with Gmail. If you can reach your target at an ideal time on a perfect day, you increase your chances of them engaging with your message.
It’s the difference between reaching someone just when they’re sitting down to go through their emails in the morning, or on a Friday night when that’s the last thing they want to pay attention to.
But, with so many companies using email marketing to compete for limited consumer attention, nailing timing can be tough.
That’s why incorporating delayed Gmail emails into your strategy can be so helpful, as they allow you to quickly automate email timing to boost your results. However, is there a way to delay sending an email in Gmail? And if so, then how can you set an email to send at a certain time in Gmail.
Keep reading to learn:
- What delayed emails are
- How to send a delayed email in Gmail
- How to use YAMM to schedule mass personalized emails for delayed delivery
- Potential pitfalls to look out for while deploying this strategy
- Tips on how to knock your delayed email strategy out of the park
Gmail delayed emails 101
What is a delayed email in Gmail?
A delayed email is an email that you schedule to send out after it’s been written, instead of immediately. This is also sometimes called a ‘send later email’, ‘time delayed emails’ or a ‘scheduled email’.
Regardless of what you call it, a scheduled email is a great way to compose a message when you have time and still have it sent precisely when you want it to reach your audience’s inbox.
Benefits of using the Gmail email delayed delivery feature
- Boost productivity + plan ahead
- Respect “quiet hours” or multiple time zones
- Save time with automated reports, newsletters, and more
- Improve your response rate
- Give yourself time to circle back and add information to important messages
- Reach your audience’s inboxes when they’re most likely to engage
A toolkit for sending delayed emails: Gmail edition
Though this can seem complicated the first time you give it a try, it’s actually pretty simple to start sending delayed emails in Gmail.
This is all that you’ll need to get started:
- A Gmail account
- The email that you want to send
- The recipient’s address
- And for extra ease: YAMM (to avoid having to manually schedule every email on your list)
Sending your first time delayed email in Gmail
Now that we know what a Gmail delayed email is, why they’re valuable, and when you might use the strategy, let’s look at the specific process for doing this.
Here are step-by-step instructions for sending your first scheduled email in Gmail.
Step 1: Draft your email
First thing’s first, you need to create your email. Don’t worry about doing anything special here. Just write out the email that you want to send just like you always do in Gmail.
Step 2: Click on the blue arrow next to the send button
When you do this, you’ll see an option pop up that says ‘Schedule send’ just like what you see in the screenshot above. Go ahead and click on that once you’ve completed your email message.
How to schedule an email in Gmail from a mobile device
It is possible to send a Gmail email at a specific time later even if you’re on a mobile device. To do that, simply click on the three dots in the top right-hand corner of your screen once you’ve finished writing the message.
It looks like this:
(Image source: The Verge)
Step 3: Select when you want the message to send
Now you’re ready to choose when your message will be sent.
Gmail offers you a few ready-made selections like “this afternoon” and “tomorrow morning”. But, if you’re wondering how to make an email send at a certain time in Gmail, then there’s an option to select your own exact date and time too.
Step 4 (optional): Use YAMM to supercharge your delayed email campaigns
If your company is like many, then you probably have dozens or even hundreds of email addresses that you want to reach out to with each message that you construct.
You may be wondering how many emails can you schedule in Gmail? But Gmail’s scheduled mail feature has no built-in functionality to allow for the scheduling of large batches of delayed emails. You would need to go through and schedule each of them individually, which is an unnecessary waste of time.
A better strategy is to use a mail merge tool like YAMM.
Apart from multiple other features of YAMM’s Google Sheets add-on, it can also act as a Gmail scheduler for you. It will even allow you to schedule delayed emails for an entire list at a time. Just create a template, upload a template, and set the time that you want it to be distributed.
You can even customize a pre-made email template to add some personalization in the bodies and subject lines of every email that you send.
This could help you get much more out of your email marketing campaigns since the ROI for emails that employ personalization is about 5.7 times higher than it is for those that don’t.
When to delay delivery in Gmail?
Email marketers use delayed emails in lots of different scenarios, but here are three of the most common ones:
You’re reaching out to clients in other time zones
The average person receives more than 100 emails per day. If you send yours at a time that your target isn’t actively looking at their inbox, it’s much likelier to get lost in all that noise.
Scheduled emails help you avoid this fate by automatically sending your emails at times that you know your target audience is likely to see them.
You don’t want to miss special a special event
Events like holidays and birthdays are important opportunities for building stronger relationships with your clients. With delayed emails, you can make sure that you never miss a chance to show your customers that you care.
You want to boost your productivity
A recent study found that employees spend an average of 3.1 hours per day sending and checking their emails. That’s a massive time sink that seriously reduces workplace productivity.
However, this can be drastically reduced by completing all email-related tasks in a single sitting, rather than repeatedly returning to your mailbox – and refreshing! – numerous times throughout the workday. A block of dedicated time for email management can be a great strategy.
Delayed emails make this possible. You can reduce the amount of time you spend working on emails – write them when you have time, and send them on a curated schedule to match your needs.
How to edit scheduled emails in Gmail
After you’ve scheduled an email, you may wish to edit the message or cancel sending it at all. If that’s the case, follow these steps.
Step 1: Where to find scheduled emails
You can find all your scheduled emails in the leftside panel under the label “Scheduled,” which you might find under the “More” dropdown depending on your layout. Clicking this will display every email you have scheduled, and you simply need to find the one you wish to change.
Step 2: Cancel the scheduled email in Gmail
To edit a scheduled email, you must first know how to cancel a scheduled email in Gmail. See, you can’t change an email after it’s scheduled, but you can cancel it and create a new scheduled email with the changes made.
To cancel a scheduled email, click on the email and click “Cancel send” at the top. This will undo the scheduled email and turn it into a draft.
Step 3: Create a new scheduled email with changes
Now that the message has been cancelled, just follow the same steps as above to create a new scheduled email with the changes you wanted made or do nothing if you just wished to cancel it.
You can go to Drafts and find the email, make your changes, and schedule it once again.
How to set up a recurring email in Gmail using YAMM
Maybe you want to schedule out emails to send on a recurring basis. Can this be done? Recurring emails are unfortunately not a feature of Gmail by default, but that doesn’t mean it isn’t possible. There are some hacks floating around online, but they involve creating endless drafts and a lot of manual work. Instead, why not just resend a previous email campaign with YAMM? Let’s go through how.
Before we begin, you should download YAMM and send out your first mail merge. Once that’s done, you can learn how to resend a recurring email campaign.
Step 1: Open up your contact sheet
First, you’ll want to open up the Google Sheet you used to send your mail merge previously. It will keep the sending statuses and tracking report that it had from the last campaign.
Step 2: Delete the send status of those receiving recurring emails
Next, delete the “Merge Status” of those who you wish to receive the recurring email. You can select all cells to delete if you’re resending to the entire list. Please note that doing so will remove the tracking report, so make sure to save that for your records before doing this if needed.
Step 3: Resend your mail merge
Last, all you have to do is resend the campaign you would send a regular mail merge with YAMM. You can select the same draft or choose a different one, but this is a far more efficient way to send recurring emails with Gmail. YAMM prides itself on being as simple as possible to send email campaigns through Gmail.
Delayed email faux-pas: Etiquette, time zones, and more
Delayed emails can help you optimize your productivity and be more effective with your email marketing campaigns. But there are a few important pitfalls to keep an eye out for if you’re going to use this strategy:
Scheduling an email in Gmail too far in advance
Scheduling emails in advance is good. But scheduling emails too far in advance can be problematic.
You don’t want to get carried away and schedule an email in Gmail a year or more in advance, as this can run into issues when details change, global events hit the news, or other unforeseen circumstances arise. Save yourself the need to update old scheduled emails by only scheduling a reasonable distance into the future.
Getting some time off? Learn how to set out of office in Gmail
Using inaccurate language about timing in your emails
You also need to be a bit careful about how you write your emails when you know that you’re going to be scheduling them in advance. This is especially important when it comes to timing-based words and phrases.
For example, asking someone to call you “tomorrow at 9:00 AM” could mean something entirely different when you’re writing the email and when you actually send it.
Plus, using greetings like “good morning” and “good afternoon” can be a bit trickier than you expect.
That’s why it’s typically better to stay away from timing-based words and phrases entirely whenever possible.
Mixing up your recipients’ time zones
Many people use delayed emails so that their messages reach their counterparties at the right point in their time zones. But it’s easy to get these mixed up if you’re not careful.
So it’s also a good idea to build out a process that protects you from mixing up time zones and ruining your reason for using delayed emails in the first place.
One way to do that is by creating separate mailing lists for your audience based on the time zone that they’re in. You can also use a tool like YAMM to simplify this.
YAMM can help you schedule emails in Gmail in bulk
Learning how to send a scheduled email in Gmail can be a super useful tool for companies, marketers, and salespeople – but it’s a bit limited in its functionality.
If you’d like to get even more out of your delayed email efforts, consider trying out YAMM’s powerful mail merge tool.
Automatically send out delayed emails to large lists of leads and customers, without having to worry about painstakingly scheduling them all yourself.
Plus, with YAMM, it’s much easier to add personalization to pre-made email templates. So you’ll be able to schedule large batches of personalized emails to be sent out whenever you want with minimal effort on your end.
But don’t take our word for it. You can sign up for YAMM today to experience the value we provide for free.