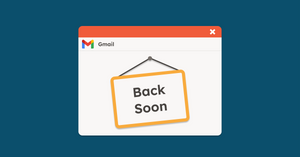Imagine if you could be really present on your family vacation. Instead, you’re busy answering office emails.
It happens every vacation. Your spouse is sick of it, your kids are sick of it, and frankly, you are, too.
Want more of these little moments with your family? If you knew how to set Out of Office (OOO) in Gmail, you could experience those moments in all their glory.
Ensure quality family time by setting Out of Office in Gmail
With the shift toward a greater work-life balance, setting out-of-office emails in Gmails becomes an important way to create that boundary between your personal and professional life.
An out-of-office email is an automatic email response in Gmail that lets people know that you’ll be away from your desk for a specific period.
There are several reasons you’d want to set one up before you head out on your vacation.
The first is that it helps maintain your reputation as a professional. You don’t want to imagine a potential client stewing for weeks because they think you’re ignoring them.
The second is that it gives people trying to get in touch with you the information they need to know on when you’ll be back in the office. You can let them know who will handle what they need in your stead, as well.
The biggest benefit of setting up a Gmail Out of Office reply is that you don’t have to spend your entire vacation checking your email in a corner.
Everyone will know you’re away and the automated response will be issued every time someone tries to contact you.
Sounds good, right? Let’s go through how to set up your away message in Gmail.
Step 1: Open Gmail and go to Settings
Go to your Gmail. Once you sign in, click on the cog icon to open your Settings.
You’ll be presented with the option to “See All Settings.” Go ahead and do so, and a list of adjustable settings should appear.
Step 2: Find Vacation Responder to set Out of Office on Gmail
To access the Gmail Out of Office feature you need to find “Vacation Responder” under the “General” tab.
You’ll be given the option of turning it on or off. In this case, you want to turn it on.
At this point, you’ll need to fill in some information and set up your auto-response in the boxes below.
Step 3: Set your out of office email message in Gmail
To set an automatic away message in Gmail, the first thing you’ll provide is the dates you’ll be away. This timeframe is for Gmail, not for those receiving the response.
Then, you’ll be asked to provide a subject line for your email. It can be as simple as: “Out of Office”.
Next, use the text box to create the body of your Gmail out of office reply. You can format your email just as you would any email. Again, this can be something short but informative.
You should include how long you’ll be away, when you’ll be expected back, and who to contact in your stead. Make sure that your message is clear and professional.
Below, there are boxes to check if you want to restrict the out of the office message to Gmail contacts or workplace.
Step 4: Save changes and enjoy your vacation
Once you’ve set up your Gmail out of office reply, you must click ‘Save Changes” for it to be active.
After saving, enjoying your vacation should be easy enough!
There are a few things you should note.
Your out-of-office response will be sent to people from midnight on the day it starts until 11:59 PM on the day it finishes.
Someone who sends you an email during this time will get your automated response. If they send you another email after four days, they’ll receive the same response again.
Also, your spam folder and any mailing lists you’re subscribed to won’t get your out-of-office email.
Step 5: Turn off out of office in Gmail with a click
Turning off the Gmail autoresponder feature is even easier than turning it on. When you activate the Vacation Responder, there should be a yellow banner across the top of your inbox.
You’ll be given two choices: “End Now” or “Vacation Settings.”
If you get back earlier than expected, click “End Now” to end your auto-response and return your email to normal settings.
If you made a mistake, click “Vacation Settings” to edit your Out of Office email message in Gmail.
How to set up automatic message in Gmail with a different reply-to address
Let’s say you’re in marketing, and it’s your responsibility to manage the company’s email campaigns.
Imagine scores of mobile phone notifications throughout your vacation driving you and your family crazy.
Using a mail merge like YAMM, you can set up a different email address to the one you normally receive these emails on, called an alias.
This way, long-time customers and potential new ones aren’t left hanging. It’ll go to the alias, meaning your email won’t fill up with countless messages.
Then, it’s the responsibility of whoever is managing customer responses in your stead.
Get more out of your email with YAMM
Now that you know how to turn on an out of office message in Gmail, you may be wondering what else is possible.
Maybe you’re considering using a mail merge. Creating customized, automated emails is just one of the things YAMM can do. See what we have to offer for free today!