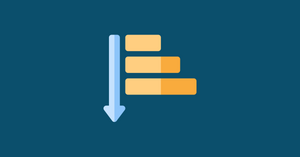Gmail is one of the most popular email clients out there, and for good reason. It's simple to use and comes with a ton of features. But one thing that can be confusing for new users is how to sort your Gmail by size. Luckily, sorting Gmail by size isn't difficult once you know where to look.
In this tutorial, we'll show you step-by-step how to sort your Gmail inbox by size. So if you're wondering how to clean up your inbox or make space for new messages, read on!
How to sort emails by size in Gmail
There are a few ways to sort your Gmail inbox by size. The first is to use the search function.
To do this, just type "size:x" into the search bar, where "x" is the size in bytes of the emails you want to see. For example, if you want to see all emails that are 5MB, you would type "size:5000000.” All emails that match the search will then be displayed in your inbox.
This is one way to do it especially if you want to find large attachments in Gmail. However, it’s a little clunky and not very specific for general Gmail sorting. Let’s look at a better way of sorting Gmail by a specific size.
Step 1: Go to your Gmail inbox
The first thing you need to do is log into your Gmail account. Once you're logged in, you'll see your inbox with all of your messages.
Step 2: Open search options to sort emails in Gmail by size
Next to the search bar, there is a small filter icon. Click on this to open up the search options. There are a lot of options here to choose from You can sort Gmail by from, you can sort Gmail by subject, or even by recipient. We're interested in the “Size” option because that's how we'll sort our emails.
Step 3: Enter size parameters
To sort Gmail by size, there are three fields that you'll need to fill out. The first drop-down menu lets you choose whether the size is larger than or smaller than the specified amount. The second field is where you enter the amount, and the third drop-down menu lets you choose whether the amount is in kilobytes (KB), megabytes (MB), or gigabytes (GB).
For example, if you wanted to find all of the emails that are larger than 1 MB, you would select "larger than" from the first drop-down menu, enter "1" in the second field, and select "MB" from the third drop-down menu.
Step 4: Click “Search” to begin sorting Gmail by size
Once you've entered the size parameters that you want, click on the "Search" button to begin sorting emails in Gmail by size. Gmail will now show you all of the emails that match your criteria. In this case, it would be all of the emails that are larger than 1 MB.
Step 5: Choose what you want to do with these emails
At this point, you can decide what to do with these emails. For example, you might want to delete them if they're taking up too much space. You might also want to find an email attachment but don’t remember the subject of the email—these emails require a lot more space than standard messages.
Whatever you decide to do, Gmail makes it easy to select and delete multiple emails at once. Simply check the box next to each email that you want to delete or archive. Then, click on the trash icon or the archive icon at the top of the page.
You can also click on the “More” button to see more options such as “Mark as unread,” “Add star,” and “Move to.”
Sorting Gmail by size is as easy as that
And that's all there is to it! Sorting your Gmail by size is a quick and easy way to clean up your inbox and free up some space. So if you're running out of storage, give it a try!