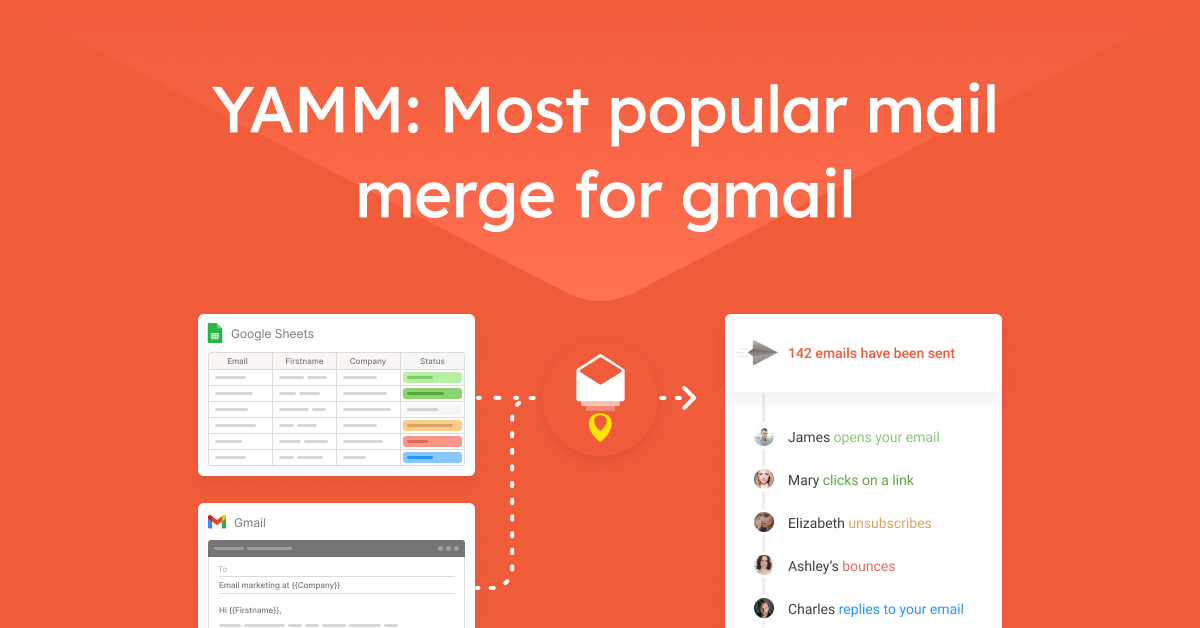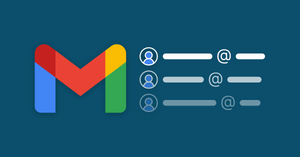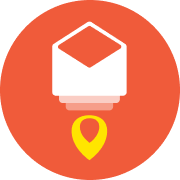You want to benefit from the many advantages of Google Docs and Gmail but need emails to be sent from your Microsoft account? You can do this if you know how to add another email address to a Gmail account including Outlook and Hotmail emails. Once set up properly, you’ll be able to send emails from your Outlook account, Hotmail account, Windows Mail account, or even an alias email you’ve created.
Once configured, Gmail will allow you to choose the email you want your messages sent from whenever you’re composing an email. 👉 ✉️
In this article, I’ll show you how to add another email address to Gmail. I’ll also show you how the benefits of adding another email to Gmail can be boosted with an add-on like Yet Another Mail Merge, With YAMM, you’ll be able to send mass emails through your newly connected email account.
How do I add another email address to my Gmail Account?
- In Gmail, open settings and head to the ‘Accounts and Import’ tab.
- Under the ‘Send mail as:’ heading, select ‘Add another email address.’
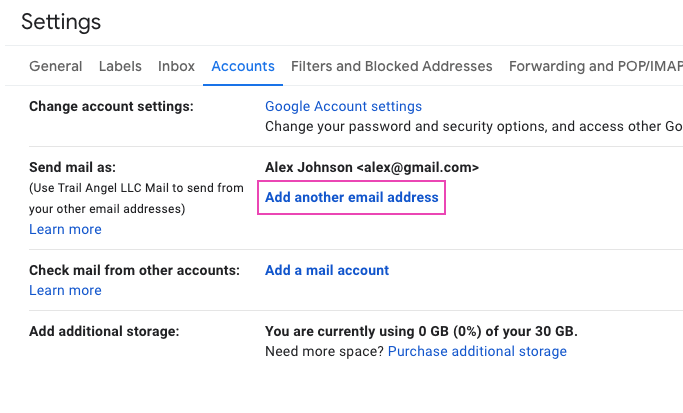
- Follow the MSN Outlook login prompts to access your Microsoft account.
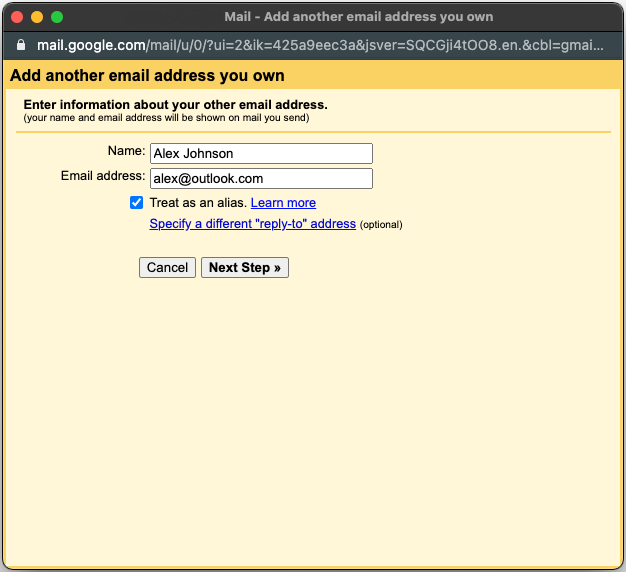
If you're not sure whether or not to check 'Treat as an alias,' consult this article from Google which spells the decision out very clearly.
- After you’ve specified your Microsoft account, Gmail will automatically configure the necessary SMTP server, secure connection, and port info. If you run into issues with this step, confirm the specific steps and inputs with your email provider.
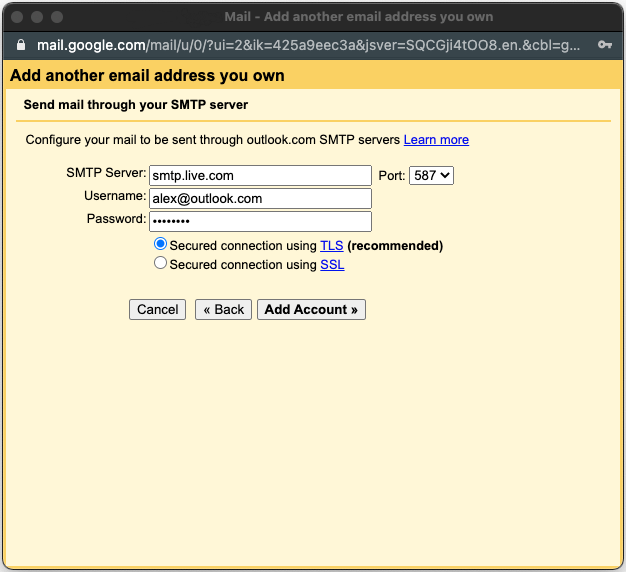
- If it didn't start automatically, click the button in the settings pane to start the verification process.

- You should have received a confirmation email from Gmail, either click the link or use the confirmation code provided
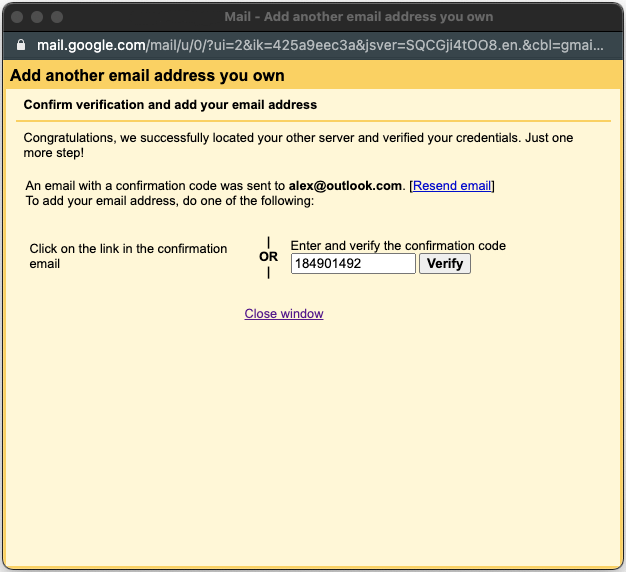
- Confirm desired behavior for the email (optional final step). Choose how you want Gmail to operate when replying to a message and make the newly added account default if desired.
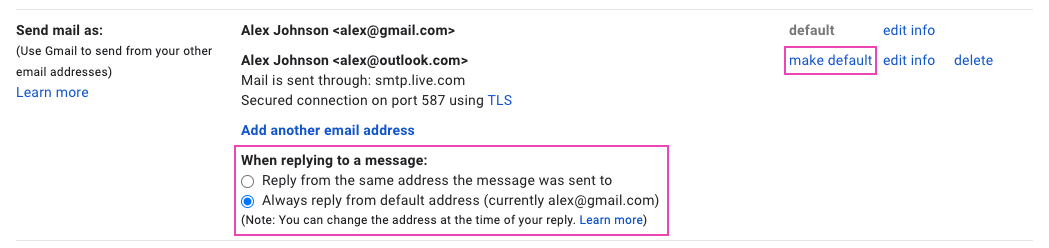
Send an email from your Microsoft account in Gmail
Now that you were successful in adding another email address to Gmail, Gmail will give you the option to select the email address you want your message to be sent from when composing a new message.
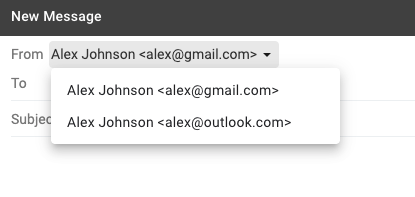
Configure Yet Another Mail Merge to send a mail merge from your Microsoft account
Using a Microsoft email does not limit you to Microsoft Office. One of the many great reasons to use Google Docs is the ability to access its hundreds of great add-ons. Users of the Yet Another Mail Merge add-on can configure their newly connected Microsoft account to be used for emails they send.
If you don’t know what a mail merge is, or are interested in how you could use YAMM, click here to learn more.
Configure YAMM to send email from your Microsoft account in two simple steps
- From the ‘Start Mail Merge’ screen, open the ‘Alias, filters, personalized attachments…’ menu.
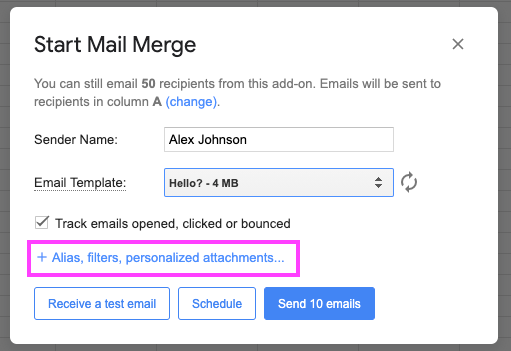
- Select the account you wish to use from the ‘Send from:’ dropdown.
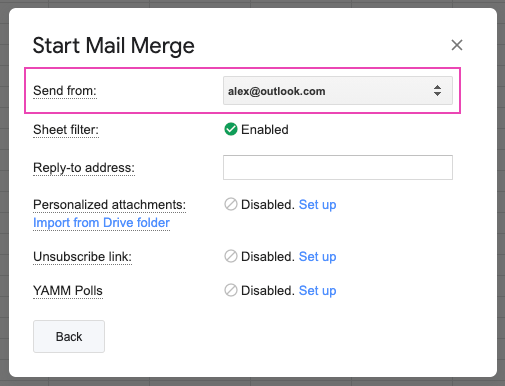
Once you’ve configured YAMM to send email from the correct account, we suggest that you immediately run a test mail merge from your account to confirm everything is working. If this is the first time you’ve used your Microsoft account with YAMM, there will be a security check required from Microsoft. They do this to confirm that the emails sent from the YAMM add-on are in fact coming from you.
That’s all you need to add another email address to Gmail and allow a connected add-on to send email from your Microsoft account.
Have you already installed YAMM? If not, what are you waiting for?