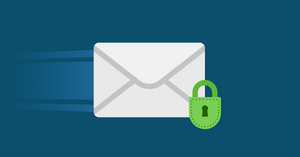The title may have taken you back somewhat; after all, aren’t all emails secure? Honestly, that depends on what you consider ‘secure.’
If you use your email to send pictures of your trip to Italy to friends and family, you’re probably fine with the email you’re already using.
However, if you’re someone who sends sensitive documents via email, like a journalist or business owner, you’re going to need to know how to send a secure email in Gmail.
Why would I need to send a secure email in Gmail?
There are lots of reasons why you may want to send a secure email in Gmail. As a business owner, you may want to keep aspects of your business private, such as new product design.
If you’re ill, you may want to communicate securely with the doctor handling your illness.
In these scenarios, you’ll want to prevent unauthorized people from gaining access to your email and its attachments.
Can you remember a time you forwarded a work email with confidential attachments, only for that information to get forwarded to unintended recipients as well? When you send secure emails in Gmail, you prevent that from happening.
What is a secure email and is Gmail secure?
So, what does it mean to send an email securely? A secure email means only you and the person you sent it to can see the contents. You might be confused. Isn’t that all email? Well, not exactly.
Most popular email providers (Outlook, Gmail, Yahoo, etc) provide email service that’s secure to an extent. Let’s take Gmail as an example.
When you send an email through Gmail, it’s sent encrypted and arrives encrypted.
However, Google’s encrypted email feature only works if both of you have Gmail accounts. If you send an email to someone who uses another service, things start to get problematic.
What does that mean? Let’s talk about what it means to send an encrypted mail on Gmail or another platform.
What’s encryption and can you send encrypted email in Gmail?
Think of encryption as a lock for your emails. It prevents those you aren’t sending to from reading them. That encryption also comes with a key.
You have a key and the person you sent the email to has a key. For them to see that email, they unlock the encryption with the key on their end.
To truly send a secure email you need ‘end-to-end encryption.’ As described earlier, this is where only you and your recipient can read the email.
Gmail, while relatively secure, is not end-to-end encrypted. Google holds your emails on its servers and can, technically, access them anytime it wants.
Worse, once you send an email to someone using another email provider, your email leaves Google servers, where Google is not able to protect it with encryption.
Can't send an encrypted email in Gmail? Try Confidential Mode
Google has outfitted Gmail with a feature called Confidential Mode. Confidential Mode makes Gmail secure by allowing your recipient to view—rather than receive—a copy of the email.
The email itself remains on their server, where they have complete control over it. It remains encrypted and cannot be read by anyone else—besides Google, of course.
Gmail Confidential Mode users also have the option of setting an expiration date for emails and a passcode that the recipient receives through text to get access to the email. This adds an extra layer of safety to your email.
With Gmail Confidential Mode, you can prevent recipients from forwarding, copying, printing, or downloading the email.
We’ll show you how to use Gmail Confidential Mode to send secure emails when you need that added layer of protection.
How to send a confidential email in Gmail
What you’ll need to send email securely in Gmail
- A computer
- The Internet
- A Gmail account
- An email you need to send securely
Step 1: Compose your email
Write your email as you would normally. Include your recipient’s address. Also, add any attachments you’d want to send at this point. This means that if you were wondering how to send secure email attachments in Gmail, this is one of the ways you can try.
Step 2: Locate the Gmail Confidential icon
Once you’ve composed your email, look for the Gmail Confidential icon at the bottom of your Compose screen (it looks like a clock and a lock combined). Click on it.
Step 3: Select the expiration date of your email
After clicking the icon, you should see the window below.
Here, you will have the option of setting the expiration date of your email. When you do this, your recipient will only be able to read for up to that time.
You also have the option of removing your recipient’s access to this email before the date you set with Gmail Confidential.
To do that, go to your ‘Sent’ folder. Find the confidential email that was sent to your recipient. As you can see in the picture below, there’s a ‘Review Access’ button. Click it.
Your recipient will no longer have access to the email.
Step 4: Set up passcode and verification for non-Gmail users
If the person you’re sending the email to uses a service other than Gmail, they’ll get an SMS or text message. This helps them verify who they are and allows them to see the email.
To do that, you have to select the ‘SMS passcode’ option on the right side of the window (shown below).
This will open a window that will allow you to input your recipient’s cell phone number.
Once you set this, Google generates the passcode and sends it to your recipient.
Step 5: Send your email as you would usually
If you’ve followed the steps up to this point, you should be ready to send your email.
If you are the recipient of a Confidential Mode email, you should be able to open it right away. You should note that you are not able to print, download, or forward neither the email nor any of its attachments. Effectively, this also means that you now know how to securely send email attachments in Gmail.
If you use a service other than Gmail, you should receive an SMS that will allow you to view the email and attachments.
Additional notes about Confidential Mode
You can turn Confidential Mode on or off for a specific organization, department, or domain.
You would need to have a Google Workspace (G-Suite) account to do this, as well as administrator access to that account.
There’s also the option to block incoming emails that are using Confidential Mode. If you’re not familiar with blocking, here’s a helpful guide.
Google Workspace allows users to send a truly encrypted email with S/MIME software. To use this, an administrator has to turn on the option for you. This works only if you and the recipient both have S/MIME enabled. If not, your emails are sent unencrypted.
S/MIME lets you see if messages you’ve sent and received are encrypted. In your email settings, you’ll see either a green icon, a gray icon, or a red icon.
If you see a green icon, your email is encrypted. A gray icon means standard encryption was used. A red icon means that an email is unencrypted.
Confidential Mode is not without flaws
When using Gmail’s Confidential Mode, never forget that you’re not sending end-to-end encrypted emails.
There are other considerations Google itself wants you to be aware of. For instance, even if your recipient can’t forward, print, or download your emails, they can still take pictures of them and pass them on.
Additionally, Confidential Mode does not stop malware on your recipient’s computer from accessing your emails.
The fact that you’ve set an expiration date on an email doesn’t mean Google will delete the information on that date. Keep in mind that the email remains in your ‘Sent’ box where it can still be seen until you delete it yourself.
In fact, the Electronic Frontier Foundation warns users that Confidential Mode provides a false sense of security, as they do not provide encryption-level protection.
Getting some time off? Learn how to set out of office in Gmail
YAMM makes sure your information is secure
Email security is a priority, but you may be unsure if your mail merge service makes your security its priority. Luckily, with YAMM, you never have to worry about that.
YAMM never has access to more data than we need to execute our functions, whether that’s sending bulk emails or tracking the results of your latest email marketing campaign.
This means we don’t know your Google Account information and other sensitive data. We also cannot access your recipient’s confidential information either.
No need to wait for a secure mail merge option! You can sign up for a free version of YAMM today.