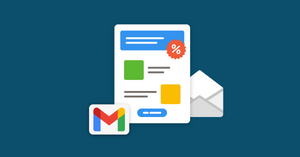Sending out a newsletter is a great way to keep your readers updated on what's new with your organization or business. But creating a newsletter can be time-consuming, especially if you're starting from scratch.
Google Workspace and YAMM can help you save time on every step of the newsletter process, from collecting subscribers to sending it out. This article will show you how to create and send a newsletter in Gmail and walk you through every step of the process from start to finish.
What you’ll need before creating your newsletter is:
- A way to collect email addresses
- A way to manage your contacts
- Some branded templates
- A way to send your email newsletters in Gmail
- A way to track your open and click rates
Let’s learn how to create newsletters in Gmail!
How to use Google Forms to collect email addresses
Before anything, you need to collect subscribers interested in receiving your newsletters. The most common way of doing this is with a dedicated subscription form. This form can be shared in different ways so those who want to hear from you can sign up to be a part of your email list.
So, how can you make your subscription form? For free, you could create your own Google Form that explains what information you’ll provide and allow interested individuals to fill out their contact information. There are multiple ways to share them, whether through a link or embedded on your website. You can even customize the theme to match your brand. Google makes it easy to market your business for very little cost.
How to manage email subscriptions for a Gmail campaign
You must be wondering how to manage email subscriptions for a Gmail campaign after you’ve collected them. It’s super-easy if you’ve decided to collect those email addresses with Google Forms because they’ll be stored in Google Sheets. How you organize your contacts is up to you, but the goal is to create a neat database of your newsletter subscribers. Luckily, if you’ve decided to collect subscribers using Google Forms, it’s easy to create a contact list. Each Google Form comes with a linked spreadsheet on Google Sheets, and any responses from your Google Form will be automatically filled out inside it.
How to use Gmail Layouts to get free branded newsletter templates
You have your newsletter content and a contact list, and now it’s time to put together a newsletter template for you to fill out. This is where the newsletter layouts in Gmail Layouts come in. If you have a Google Workspace account, you can take advantage of Layouts to create branded templates. There are many Gmail email layouts to choose from, but there are two specifically for newsletters.
You can customize the template to your brand by clicking “Default styling” and choosing your preferences. Once you insert your layout, you can copy over your newsletter content, change images, and insert links.
Even though a newsletter is an eblast, that doesn’t mean it shouldn’t be personalized. While you’re filling out the newsletter, you’ll need to add markers so you can personalize your newsletter later, like {{First Name}} and {{Date}}.
When you’re satisfied, just save it to your “Drafts” folder!
How to send your email newsletter in Gmail
After you create a newsletter in Gmail and save it your Drafts, it’s time to plan how you’re going to send it out. You’ll need to figure out:
- Who you’re going to send it to
- How you’re going to send it out
- When you’re going to send it
When it comes to that first question, it’s a matter of looking through your spreadsheet. You have all of your subscribers there, but that doesn’t mean that every subscriber is going to find this particular newsletter interesting. To make sure it’s relevant to who you’re sending it to, you might want to segment your list (i.e. split it up based on subscriber preferences).
So, how should you send out your newsletter? Since you’re already using Gmail and Google Sheets, the best way to do this is to use Yet Another Mail Merge. YAMM allows you to send mass personalized emails from Google Sheets. Once you start your mail merge on your contact sheet, you can select the newsletter draft you created earlier.
With YAMM, you can also schedule the time you’d like to send out your newsletter. This way you can fit it into your email communication schedule.
When configuring your mail merge, make sure to have email tracking turned on.
How to measure the success of your newsletter in Gmail
You built your subscriber list, created your Gmail newsletter, and sent it out to them. Congratulations! However, your effort doesn’t stop there. It’s time to see if it was successful, meaning your subscribers opened it and engaged with it. But how can you know that?
Because you sent out your newsletter with YAMM, this is easy. After you send your mail merge, you’ll be able to see how they faired right in your spreadsheet. The Tracking Report will appear in the right sidebar of your Google Sheet, which gives you several helpful stats:
- How many emails were delivered
- How many emails were opened
- How many clicked your link
- How many responded to your email
- How many emails bounced
- How many unsubscribed from your emails
You can use these metrics to see how well it did and create better newsletters in the future. For example, if you want more click-throughs, you may want to use a button for your CTA rather than an in-text link.
Easily send email newsletters from Gmail with YAMM
If you know how to make an email newsletter in Gmail then sending them isn't a laborious process. You can see success with your newsletter with mostly just Google products.
Plus, when you want to send out mass emails, you can take advantage of everything Google has to offer with YAMM. The rich template options of Gmail make it easy to create beautiful, professional-looking newsletters that you can send out en masse with YAMM.Why not give it a try? Install YAMM today and see how much easier sending out your newsletter can be!