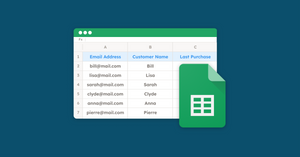If you need to send personalized emails and documents to a large group of people, a mail merge tool can save you time and trouble.
A mail merge tool allows you to quickly add names, addresses, and other personalized details to a template, without having to manually type these for each recipient. This type of personalization provides instant value in that it allows you to rapidly customize your email communications, which is tied to increased email open rates.
Curious how to get started using a mail merge to take your email marketing campaigns to the next level?
Lucky for you, here at YAMM we’ve created our Mail Merge Guides to provide you with all the info you need to successfully integrate our mail merge tool into your Google Workspace.
Welcome to YAMM’s Mail Merge Guide, Part 1: Google Sheets!
(Ready to check out Part 2? Click here for Part 2: Google Docs)
First-time mail merge user? Step right up
First things first, the steps you are about to read are easy to follow. Once you’ve repeated this process a couple of times, it should become intuitive.
You’ll learn how to:
- Create your template email using Gmail
- Use Google Sheets to create a simple database
- Merge the two to create a personalized email + send it to your mailing list
- Avoid common mail merge mistakes
While you can do a mail merge using Google tools, there are limitations to what they can accomplish. For better functionality, there are several add-ons you can use to mail merge google sheets, including YAMM.
Before we get started, you might be wondering why a mail merge is important for your business or organization. We’re glad you asked:
Why perform a mail merge?
Making use of a mail merge can be a massive time saver.
Since a mail merge lets you send multiple personalized versions of the same email simultaneously, you can save countless hours of editing, adjusting, and adding recipients to your emails.
Not only that, but mail merges have a range of other benefits, including that they:
- Help reduce the rate of errors in your emails
- Allow you to personalize your emails quickly and easily
- Help decrease your bounce rate by reducing address typos
- Make tracking your email campaigns easier
Speaking of tracking, this benefit is worth briefly exploring:
Tracking performance
Depending on the mail merge program you use, there are additional features that can help you track the performance of your email campaigns.
YAMM’s mail merge provides important metrics that let you know how successful your email campaigns are.
This includes the ability to track open rates of your emails, along with whether recipients have taken further action. They can also allow you to time your messages for when they’ll have the most impact.
The rest of your email recipients remain anonymous. Even though it’s likely your customers know that they’re part of a bulk mailing list, they certainly don’t feel like it.
The benefits of this personalization are tangible. Statista says 93 percent of B2B marketers attribute the growth they’ve experienced with their company’s products and services to personalization.
Why shouldn’t that company be yours?
What you’ll need to do a mail merge
The following are all you’ll need to get started with your mail merge:
Gmail account
There are 1.7 billion Gmail holders worldwide. This makes Gmail the top email service provider in the world currently, and you’ll need an account to get started with a mail merge using our guide.
Mail merge add on
Mail Merge add-ons are simple tools that allow users to send mass emails with all the benefits of personalization. YAMM has been consistently voted in the top ten mail merge add-ons used with Gmail.
Draft email/email template
You can create one of these easily using Gmail, Google Docs, or use an email template you source externally. Gmail and your chosen add-on should work with any of these.
Google Sheet with customer data
Your mail merge can’t be completed without this. You can install the Google Sheets extension for Chrome on your computer.
How to perform a mail merge with Google Sheets
Step 1: Ensure you have Google Sheets installed
If you don’t have Google Sheets on your computer, you can install it by using the guide we mentioned above, or by clicking here to add the extension.
Step 2: Download your mail merge add on
Once Google Sheets is installed, find the “Add-on” tab.
You should have an option to click “Get Add-On” once you do this. Use the search bar to select your add-on of choice (we recommend the free mail merge add-on from YAMM).
Select the version of the add-on you want then click “Allow”. The add-on should be operational at this point.
Step 3: Create your email template
Open your Gmail account to your “Compose” page.
You’re going to draft the substance of the email you want to send to your customers. The only thing different is that you are going to use markers to indicate where you want the merged information to go.
These markers are the curly brackets you see here. They are also called fields.
They are supposed to correspond with the terms you have in the column of your Google Sheet list/database. You can see in this example that the customer’s first name is meant to be placed in the marker for the salutation.
Ensure that you save your email template and close it.
Step 4: Prepare/Open Google Sheets list
This step works best when you already have a prepared list of customer information in your Google Sheets.
However, if you don’t already have your customer info in this format, you can pause to input it at this point. This might seem like a lot of effort, but remember that this data can be reused for all future mail merges! [See our note on “What to do if you don’t have a pre-prepared Google Sheets list” later in this guide for more info on how to do this.]
Once this is ready, you’re going to click your “Add on” tab and select your chosen mail merge program, such as YAMM.
Click on “Start Mail Merge”. Once the mail merge window comes up you should ensure a few things.
The first is that the column your customers’ email addresses is listed under is correctly selected. This is important otherwise your mail may merge with missing fields.
At this point, you should also select the email template that you saved.
If your mail merge add-on allows, you can also decide to select whether you want to track the emails.
You can also add attachments once you have a corresponding column in your Google Sheet. Click the “+ Alias, filters, personalized attachments…” option you see highlighted in blue here.
The window seen below should pop up:
You can see in this example that Column D is linked to the email attachments.
Step 5: Send a copy of the merged email to yourself as a test
This is so you can see what your email looks like before sending it out to your customers. If there are any mistakes, you have a chance to correct them.
Common mistakes are caused by putting incorrect column names into the mail merge add-on.
Step 6: Click “Send” on the final email
Once you’re happy with the details in the test email, the only thing left to do is to click “send”. The mail merge tool will begin to send your email to the recipients on your list.
And…that’s it! You’ve successfully completed your first mail merge using Google Sheets.
Need help in removing duplicates on your Google Sheets? Learn how here.
Extra mail merge guide info
What if you don’t have a pre-prepared Google Sheet list?
If you paused at Step 4, this info is for you!
This task involves taking your customer data and inputting it into a Google Sheet.
This article gives a breakdown of how to do this manually.
If you have a digital version of your customer information saved elsewhere, you can import it into Google Sheets. Here is a good guide that will help you with that.
So…what are you waiting for?
If you’re looking for a mail merge tool that’s right for your organization or business, why not talk to YAMM? YAMM offers many of the features above including email tracking.
Want to see what YAMM can do for you? Try it free today!