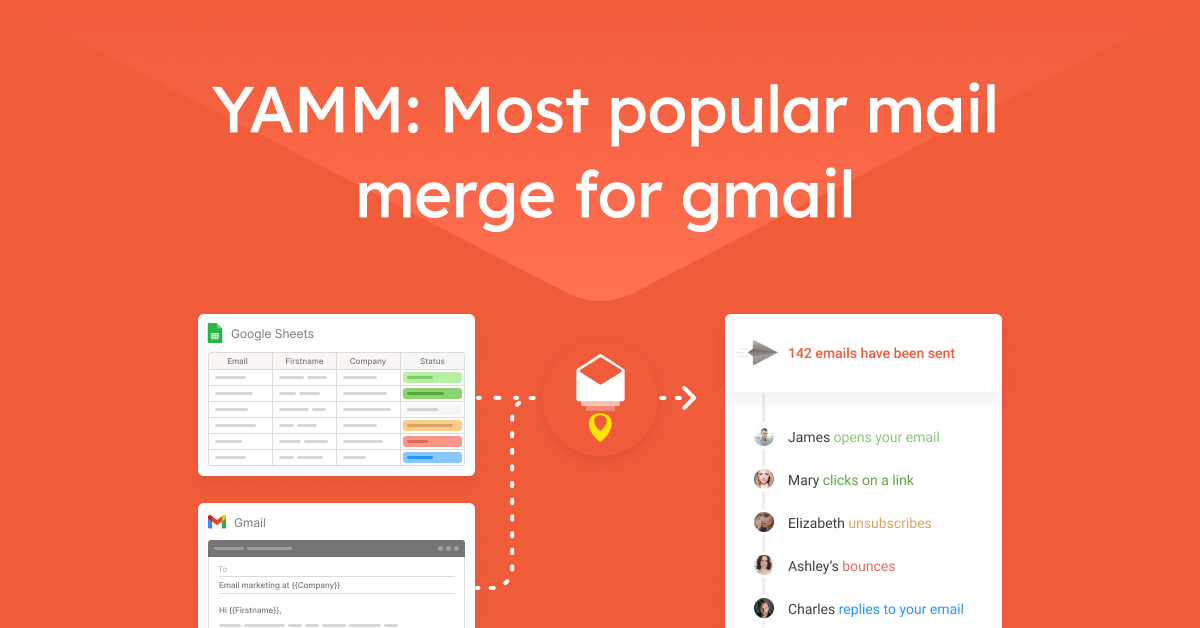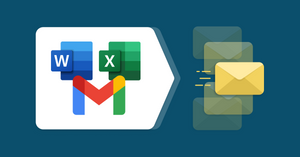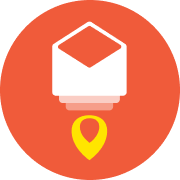Users operating from a Gmail account who prefer Excel and Word over Google Docs can still learn how to use a mail merge with their Gmail account. There are two ways to utilize a mail merge on Excel through a Gmail account:
- Add your Gmail account to Outlook, then a run a mail merge from Excel and Word
- Run a mail merge from Gmail, but import your Excel and Word docs into Google
This second way, while a little bit more involved, has some clear advantages. Things like the ability to track the outcome of emails you send in real-time, scheduling a send for later, and even personalizing attachments are all available when you use Google Sheets.
This article will explain how to use mail merge with your gmail account through both options. To start, I will show you how to add your Gmail account to Outlook so that it can be used to send emails.
We’ll break this up into two parts ✌️
- 📫 Adding your Gmail account to Outlook
- ✅ Confirming your default email address before running a mail merge
Part 1: Adding your Gmail account to Outlook
POP? IMAP? 🤷 ? Complicated email server settings are a thing of the past. Nowadays, nothing more is needed to configure Gmail in Outlook than your standard login credentials and potentially a 2-factor authentication step. 🙏
- In Outlook, open the Accounts menu and select ‘Add an Account.’
- Enter your Gmail account and connect.
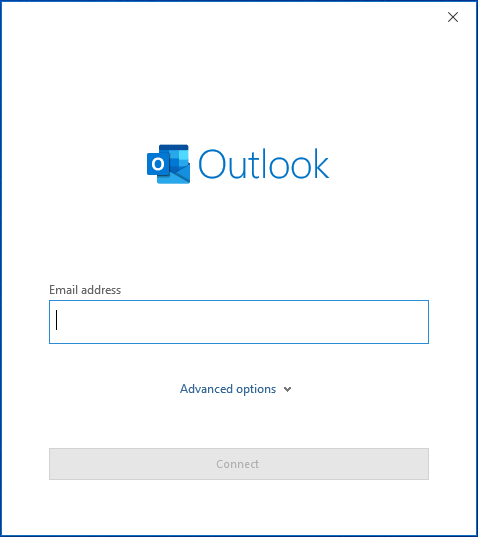
- Authorize the login with Google and confirm 2 factor authentication if necessary. Accept the permissions request to access your account and you’re done.
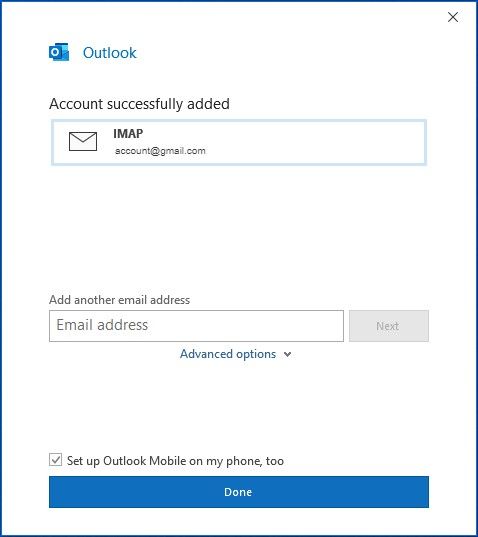
Test out your new setup, send an email from Gmail using the Outlook interface
In Outlook, send yourself an email to any other email account you have access to. If you don’t have a second email, you should be fine simply emailing yourself.
Confirm everything is set up correctly and that your email was received. 📥 ✅
Run a mail merge through Gmail account on Outlook
Now that you’ve connected your Gmail account to Outlook, it can be used to send emails when you **do a mail merge in Word and Excel**. The process is exactly the same, save one crucial detail, which I will explain next.
If you need a refresher on how to create mail merges from excel and Word, here's our guide on the subject.
Part 2: Confirming your default email address before running a mail merge
When running multiple accounts through Outlook, we need to make sure the default account is set to the one you want sending your mail merge emails
At the final step of a mail merge, Outlook will use whichever email is set as the default and won’t give you a chance to change it. For this reason, you must check you’ve set the correct email as default before proceeding.
To set your default email address in Outlook on Windows:
- Open the email accounts menu by opening the Outlook file menu and clicking 'Account Settings' then 'Manage Profiles'. Click Email Accounts and set your desired account as the default
- Open Outlook Options and find the 'Send messages' heading under the 'Mail tab.
- Check the box to 'Always use the default account when composing new messages'.
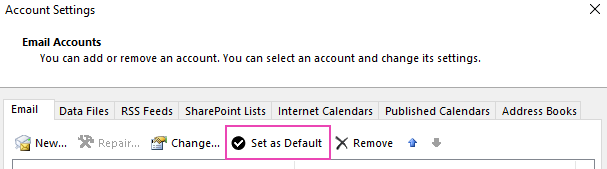
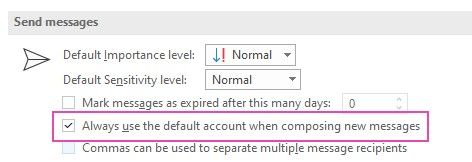
To set your default email address in Outlook on Mac:
- Start by navigating to the accounts screen.
- Select the appropriate email address.
- In the corner, select the menu button with three dots.
- Click on it and select ‘Set as Default.’
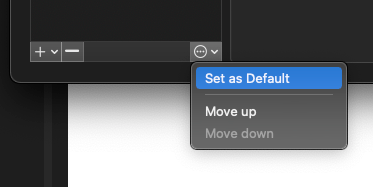
And finally, if you run into any unexpected issues connecting your Google Account, you can always refer to this article from Microsoft. It covers some different situations you might need to account for with authentication and 2-step verification.
An alternative to Outlook: How to set up mail merge with Gmail and Google Sheets
Your data is in Excel, your template is in Word. and you want to run a mail merge using excel and Word but through Gmail. If you already have a Google account, why not take one more step and use Google Sheets to transfer a mail merge from Word and Excel into Gmail? Importing data from Excel to Google Sheets and Word to Google Docs has become so easy that you might as well benefit from the full Google experience. 👍
Why use Google Sheets and Gmail over Excel and Word?
By using a Google Sheets mail merge add-on, you’ll get the following features for free for up to 50 recipients a day:
- Track your email campaigns in real time to see opens, clicks, responses, and bounces
- Schedule emails to be sent at a later date
- Personalized email subject lines
- Personalize attachments for each recipient
- CC and BCC additional recipients on your emails (frequently used to log emails with a CRM system)
- Send emails from an email alias (including any Microsoft email accounts you use)
3 simple steps to do mail merge with Gmail and Google Sheets:
Office users will be able to continue using their word docs, excel spreadsheets, and Microsoft email address when doing mail merge with Gmail and Google Sheets; Let's learn how you can mail merge in Gmail:
- Import your Excel file to Google Sheets (30 seconds)
- Import your Word template into Google Docs, then Gmail (30 seconds)
- Install the YAMM add-on and configure your mail merge (1 min)
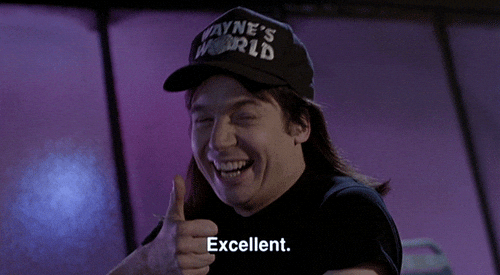
Get started with Yet Another Mail Merge
Ready to get started? Click here and read our guide to learn how you can send a mail merge with Yet Another Mail Merge in just a few minutes.