How to Create a Group in Outlook
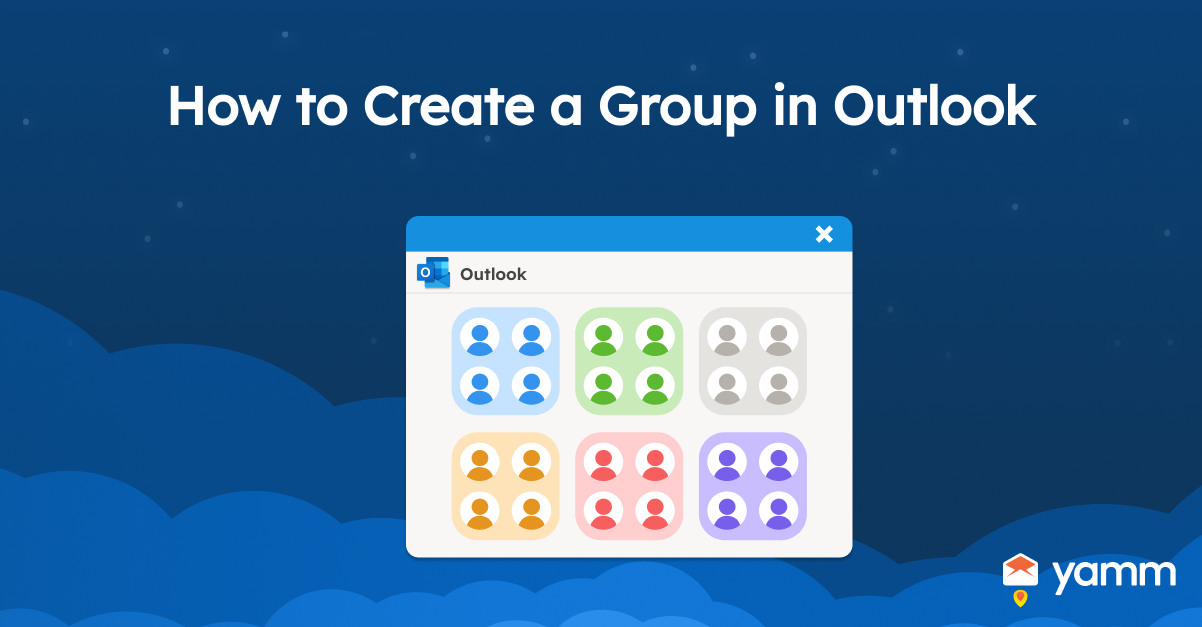
Outlook's groups make it easy to manage and talk to a team or group of people. A group is a collection of contacts who have similar interests, projects, or goals. Users have the advantage of easily sending messages and setting up meetings. Additionally, Outlook groups share files with everyone in the group. There are two options for creating a group in Outlook, either start from scratch when making a group in Outlook or turn an existing distribution list into a group. Add or remove members as needed. Everyone in the group is able to see the same conversations, files, and calendar events once the group has been created.
Creating a group in Outlook is easy and helps people stay connected with colleagues. Open Outlook on the computer or laptop and select the “Groups” tab from the main menu to get started. The next step is to click on the 'Create Group' button to give the new group a name and add members. Hit 'Save' and be all set once complete.
Listed below are the steps on how to create a group in Outlook.
- Choose People from the Navigation Bar: Access the “People” folder using the Navigation Bar to create a new group in Microsoft Outlook. Select “New Group” from the drop-down option.
- Select Home: Click on the “Home” tab in the navigation bar. The location of the “home” tab is at the top of the Outlook window, in the main navigation window.
- Choose New Contact Group: Click on the “New Contact Group” button in the “New” section.
- Type the Name of the Contact Group: A new “Contact Group” window appears. Enter a name for the group in the “Name” field.
- Select Contact Group: See all the contacts in the group by selecting the contact group. See all the contacts in the group in the “select contact group” box.
- Add Members: Click on the “Add Members” button and select “From Outlook Contacts” to add contacts to the group.
- Click OK: Click “OK” to close the “Select Members” window once all desired contacts to the group are added.
- Save and Close: Click the “Save & Close” button in the “Contact Group” window to finish creating the group.
1. Choose People from the Navigation Bar
Use the Navigation Bar to access the “People” folder to make a new group in Microsoft Outlook. A new tab or window pops up, allowing users to start making groups. The navigation bar is where the Outlook contacts are stored. The “People” folder in Outlook is a convenient feature that is used to organize and manage contacts. Additionally, users are able to access the people folder and execute a variety of actions relating to the user's contacts.
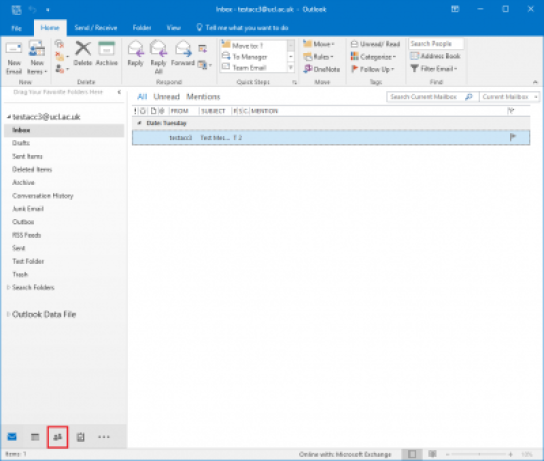
2. Select Home
Click on the “Home” tab in the navigation bar. Features and functions of the “Home” tab are by simply finding its location and clicking on it. The location of the “home” tab is at the top of the Outlook window, in the main navigation window. The “Home” tab is a convenient spot in Outlook. Users are able to deal with emails, calendars, and contacts in the “Home” tab. Furthermore, the “Home” tab avoids having to go to other tabs or menus.
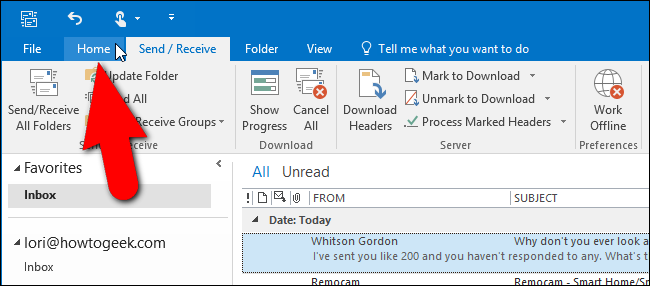
3. Choose New Contact Group
Click on the “New Contact Group” button in the “New” section. Following selecting the “Home Tab,” users encounter a drop-down option titled “New Items.” Select “New Contact Group” from the “Home Tab” to establish a new contact group. A new window for the “Contact Group” appears. The functionality allows users to establish a new contact group, add members, and save it for future use. Contact groups are a useful way to email several recipients at the same time. The function saves users from having to enter each contact separately.
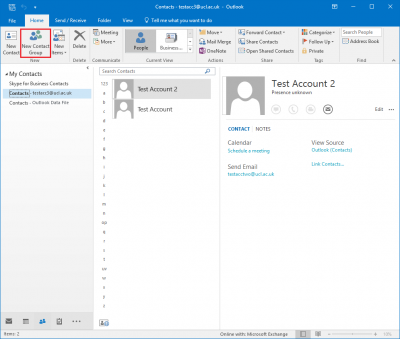
4. Type the Name of the Contact Group
A new “Contact Group” window appears after locating the “New Contact Group” section. Enter a name for the group in the “Name” field. Users give the group a name in the “Contact Group” box by typing it in the “Name” field. Users must enter whichever name they choose. However, it is best if it reflects the group's aim or the folks that belong to it. The contact group now appeared in the contacts list with the name given to it. Open the group at any time to add or remove members, send email messages, or schedule meetings.
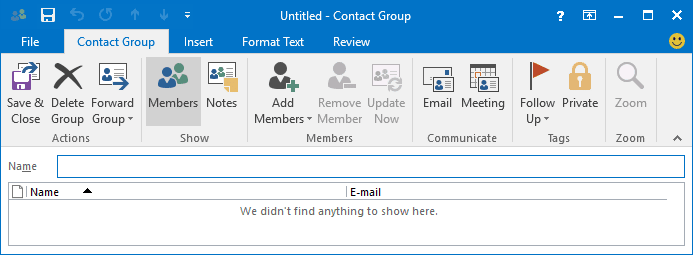
5. Select Contact Group
Select the contact group to see all the contacts that are part of the group. Additionally, in the “select contact group” see all the contacts that are part of the group. Click on the “People” icon in the bottom left-hand corner of the screen to locate “select contact group.” See a list of all the contacts and contact groups in the left-hand pane. Click on the small arrow to the left of “My Contacts” to expand the list if users do not see the “Contact Groups” option. Alternatively, select the contact group when scheduling a meeting or appointment. Simply click on the “New Appointment” or “New Meeting” button in the “New” group on the “Home” tab, and then type the name of the group in the “To” field of the appointment or meeting request.
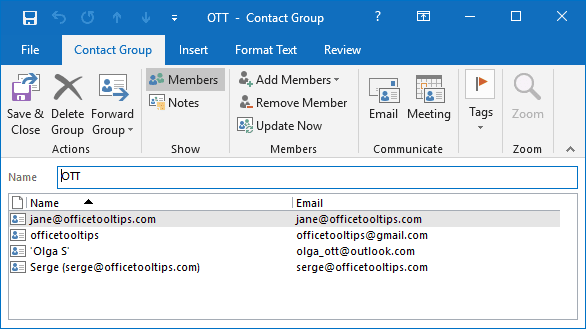
6. Add Members
Click on the “Add Members” button and select “From Outlook Contacts” to add contacts to the group. Click on the “Add Members” button in the “Members” group on the “Contact Group” tab. Click on the “Add Members” button on the “Contact Group” tab, in the “Members” group. It opens a drop-down menu with three options. These options are “From Outlook Contacts,” “From Address Book,” and “New Email Contact.” The contact group now includes all the new members that have been added. Use the group to send email messages, schedule meetings, and share files with all members at once.
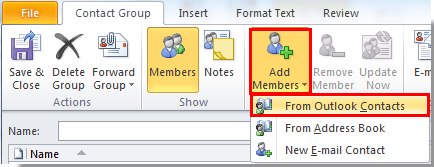
7. Click OK
Click “OK” to close the “Select Members” window once all desired contacts to the group are added. Add people to the group, and click “OK” after selecting the contacts. The contact group is now saved in the contacts list with its name and the added members. The members that have been added are listed in the “Members” section of the “Contact Group” window. Open the group at any time to add or remove members, send email messages, or schedule meetings.
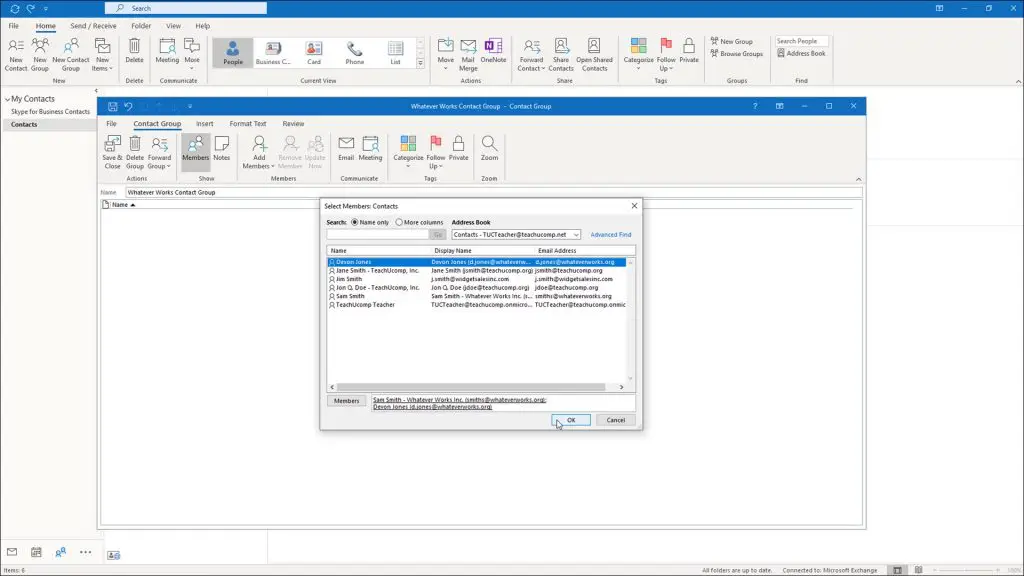
8. Save and Close
Click the “Save & Close” button in the “Contact Group” window to finish creating the group. Click the “Save & Close” button in the “Actions” group on the “Contact Group” tab to save the changes. The process is made at the end, after adding all the members that the users want to the distribution list. Improve collaboration, communication, and productivity for the team or group of contacts by creating a group in Outlook. Click on the “X” button in the upper right-hand corner of the window to close the contacts window entirely.
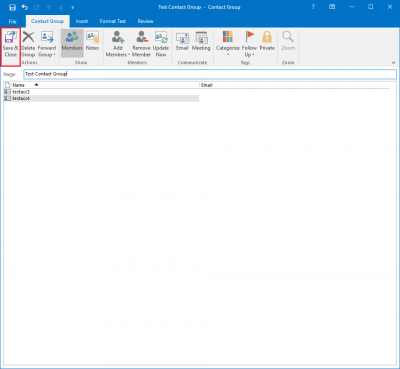
What is the purpose of Creating an Email Group in Outlook?
The purpose for users of Outlook to send emails to several recipients at the same time is the goal of building email groups in that program. It is convenient for users because they avoid manually typing in the email addresses of each recipient anymore when sending an email from Outlook. Luckily, there are email group features. Users of Outlook are able to see a pop-up asking them to insert the group's address. The email must be forwarded to each individual member of the group after entering the group address. It works really well for sending out emails on a regular basis to the same set of individuals. The set of individuals includes members of a team, a department, or a group of friends. Moreover, the process of sending emails is made more straightforward and streamlined by establishing an email group in Outlook. It is made easier for users to connect with several persons all at once.
How do Contact Group in Outlook work?
A contact group in Microsoft Outlook is a feature that allows users to compile numerous email addresses into a single entity. A contact group is subsequently used as an email recipient. The contact group serves as a virtual mailing list, which simplifies the process of sending an email to numerous recipients. Users are able to save time and streamline the emailing process. Making it simpler to connect with countless individuals simultaneously by utilizing contact groups. Contact groups are excellent for sending emails to teams, departments, or groups of friends, as well as for routinely sending emails to the same group of individuals.
Can you Send Bulk Emails using Contact Group in Outlook?
Yes, users are able to send many emails at once with Outlook by utilizing contact groups. It is a simple method that is used to keep in contact with all the contacts at the same time. Sending bulk emails is especially helpful when delivering the same message or invitation to a big number of individuals. Start sending emails immediately after swiftly creating a contact group in Outlook, eliminating the need to input each individual email address one at a time.
How many Emails you can add in Contact Group in Outlook?
There is no limit on the number of emails that are able to be added to a contact group in Microsoft Outlook. However, there are limitations depending on the user's computer's memory and processing capacity. Numerous email addresses in a contact group hinder Outlook's performance. It increases the likelihood of the group getting damaged. The platform suggests that a contact group in Outlook must not have more than 100-200 email addresses as a general rule. Consider utilizing a mailing list service or an Outlook distribution list if the user needs to email a larger number of recipients.
How often does Contact Group in Outlook used in Email Marketing?
Contact groups in Microsoft Outlook are commonly used for email marketing. It is a means of delivering numerous emails to a specific group of recipients all at once. Marketers gather a target audience's email addresses before communicating with the audience as a whole via a single receiver. The method makes it straightforward to send emails to many recipients in mass. The process of email marketing has been simplified. However, keep in mind that sending out many emails at once is generally seen as spam. Sending emails is considered spam, especially when the recipient has not explicitly granted the sender permission to send them emails in the first place. It is a must to follow anti-spam legislation and industry standards when doing email marketing. Make sure to have their permission first before sending emails to recipients.
What is an Email Distribution List in Outlook?
An email distribution list in Microsoft Outlook is a group of email addresses used as a single recipient when sending an email. It is similar to a contact group in Outlook, but with some additional features and benefits. A distribution list in Outlook is created and managed in a separate section of the application known as the Address Book. An email distribution list is a useful tool for individuals and organizations that need to send emails to numerous people. Users are allowed to simplify the process of sending emails by using a distribution list. It ensures that the correct information is being sent to the correct recipients.
Is the Email Distribution List the same as the Contact Group in Outlook?
No, an email distribution list and a contact group in Outlook are not the same. An email distribution list and contact group have different features and benefits. However, both have similar purposes and are used to send bulk emails to multiple recipients. A contact group is a collection of email addresses to use as a single recipient when sending an email. The contact group is created and managed in the Contacts section of Outlook. It is designed for personal use. On the other hand, an email distribution list is a group of email addresses used as a single recipient. However, it is created and managed in the address book. Email distribution lists are designed for use by organizations and teams.
What are the other terms for Contact Group in Outlook?
Contact Group in Outlook is known in five other terms. The five terms are mailing lists, distribution lists, contact lists, email groups, and contact folders. The terms relate to groups of email addresses used as a single recipient in Outlook when sending an email. The purpose of contact groups is to facilitate the sending of emails to several recipients simultaneously. The purpose avoids having to add each recipient separately. Multiple terminologies are employed in different circumstances or by different organizations. However, they always relate to the same fundamental notion.
Is there a difference between Creating Contact in Group in Outlook 2016 and Outlook 2022?
No, there is no difference between creating a contact in the group in Outlook 2016 and Outlook 2022. The process of creating a contact group in Microsoft Outlook 2016 and 2022 is generally the same. However, it has minor user interface variations and new capabilities in Outlook 2022. Creating a contact group entails adding email addresses as recipients and using the group as a single recipient when sending an email. Outlook 2016 and 2022 both have similar functionality. On the other hand, 2022 offers a more intuitive interface and extra capabilities. The extra capabilities include the ability to upload photographs and enhanced group management tools.
Is there a difference between Creating Contact in Group in Outlook 2016 and Outlook 365?
Yes, building a contact group in Microsoft Outlook 2016 and Outlook 365 differs in some ways. Outlook 365 is the cloud-based version of Outlook, whereas Outlook 2016 is a desktop program. The fundamental procedure for building contact groups is identical in both versions of Outlook. However, Outlook 365's user interface and extra functions differ from those of Outlook. For instance, Outlook 365 provides users with extra tools for managing and organizing contact groups. These extra tools include the option to add or delete members from a group, change group metadata, and share groups with others. Additionally, users have access to their contact groups from any internet-connected device, making it easier to manage and utilize their groups on the road because Outlook 365 is a cloud-based service. Outlook 2016 and 365 share a similar approach to creating a contact group. However, Outlook 365 offers extra features and advantages, such as enhanced tools for managing groups and access to groups from any device.
Is there a difference between Creating Contact in Group in Outlook 2016 and Outlook Mac?
Yes, establishing a contact group in Microsoft Outlook 2016 and Outlook for Mac are distinct processes. Outlook for Mac has a different user experience and extra capabilities, while the basic procedure for creating a contact group is identical in all versions of Outlook. Outlook 2016 and Outlook for Mac both let users add email addresses as recipients, provide a name to the group, and send emails to the group as a single recipient. However, the particular procedures needed in creating a contact group are different between the two versions of Outlook depending on the user's settings and the version of Outlook for Mac being used. Furthermore, the outlook for Mac offers extra features. Additionally, advantages are unavailable in Outlook 2016, such as enhanced tools for managing and organizing contact groups, the ability to add or delete members from a group, and the capacity to share groups with others. Moreover, the fundamental procedure of creating a contact group is identical in Outlook 2016 and Outlook for Mac. There are variations in the user interface and extra features based on the version of Outlook Mac being utilized.
Is there a difference between an Outlook Contact List and a Group?
Yes, there is a distinction between a Contact List and a Group in Outlook. A Contact List in Outlook is merely a list of email addresses or contacts. However, a Group is a group of contacts arranged into a single recipient. A Contact List is a means to store and organize individual email addresses, phone numbers, and other contact information in Outlook. It is used as a reference to send individual emails. On the other hand, it is not able to be used to send emails to numerous recipients simultaneously. Furthermore, a Group in Outlook, allows users to aggregate several contacts into a single recipient, making it easier to email many recipients simultaneously. Individual contacts from the Contact List or manually entered email addresses are used to populate a Group.