8 Steps on How to Create a Mail Merge in Outlook
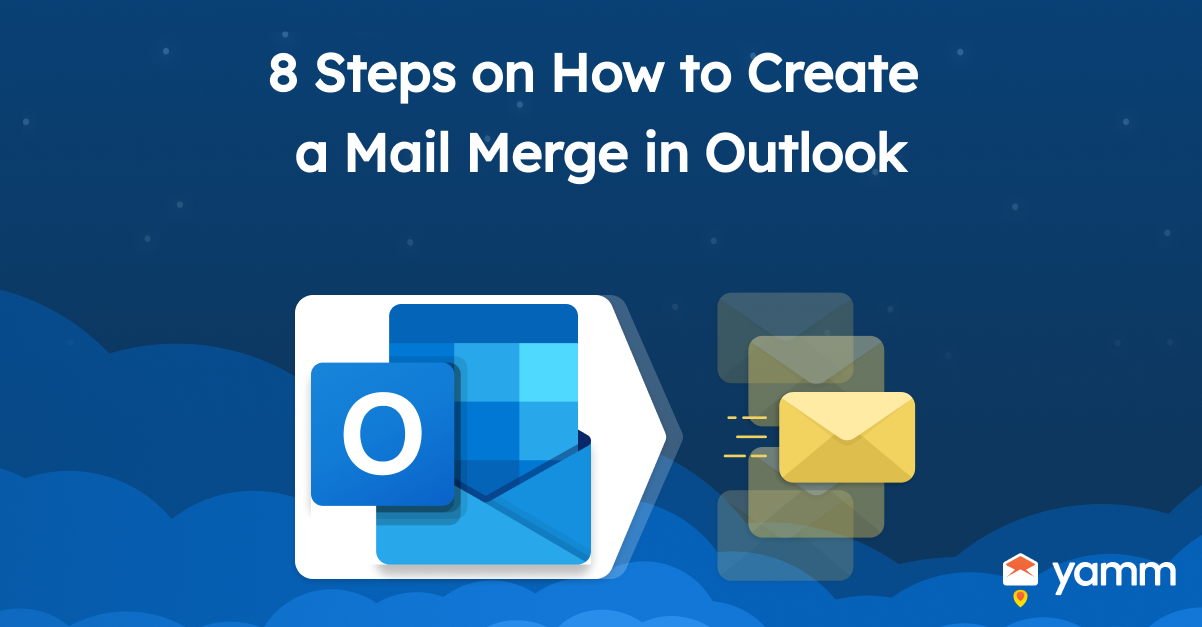
The origin of mail merge is likely to be traced back to the early word processors that were available on personal computers around the year 1980. WordStar was likely the earliest to enable the method, initially through an additional application known as Mail Merge. It was anticipated that 333.2 billion emails were sent and received each day in the year 2022 alone. It is an incredible number of emails sent per day.
Email merge is a function of an email provider that automates the sending of emails. One is able to give marketing via email a major boost by making it possible to customize messages to meet the requirements of the sender by entering information into the appropriate fields. After that, the service provider automatically sends emails to a number of recipients equal to the size of the mailing list. Mail merge is a feature in Microsoft Outlook that allows users to send personalized messages to multiple recipients using a single message template.
The first step in creating a mail merge in Outlook is to choose “email messages” on the radio dial. Then click the next button located in the sidebar at the bottom. Select the next button in the lower sidebar. Use the existing document, then press “next.” Choose the option to "Use an existing list." Then compose the letter. Check that the customization inserts still have their functionality. Select the icon located on the right side of the screen to compose an email. Lastly, ensure that Outlook is the default email client on the computer by checking the setting.
Furthermore, using Microsoft Outlook to create a mail merge is an essential tool for improving the professional image, as well as simplifying communication, boosting personalization, and improving productivity. Given that it helps save time, streamline the communication process, and increase the efficacy of communications, it is a useful tool for people, enterprises, and organizations alike.
Listed below are the 8 Steps on How to Create a Mail Merge in Outlook.
- Select "E-mail messages" on the radio dial. Choosing “email-message” is the first step in creating a mail merge in Outlook.
- Click the next button in the sidebar at the bottom. Proceed by clicking the next button located at the bottom of the sidebar.
- Click next after choosing "Use the current document." Continue the next process and click the next button.
- Pick "Use an existing list." Users have the option to “use an existing list”, or create a new one.
- Write your letter. Compose the letter after doing the previous steps.
- Verify the functionality of your customization inserts. It is essential that users must ensure that the customizations are working properly.
- Choose the icon on the right to create an email message. Click the icon located on the right side to compose an email message.
- Make sure Outlook is set as the default email program on your computer. Ensure that the used email program is Outlook.
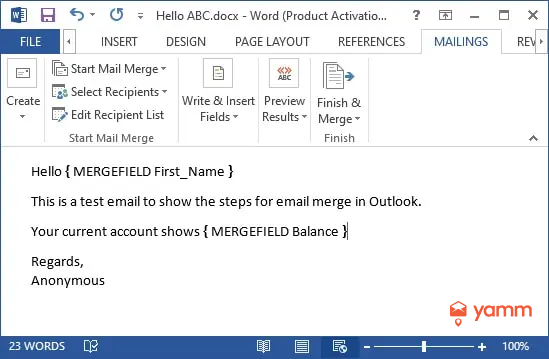
1. Select "E-mail messages" on the radio dial
Select “email messages” on the radio dial. Click the "E-mail Messages” option and then "Next" towards the bottom of the sidebar. Users need to use software that supports mail merge, such as Microsoft Word or Outlook to select "E-mail messages" on the radio dial when creating a mail merge.
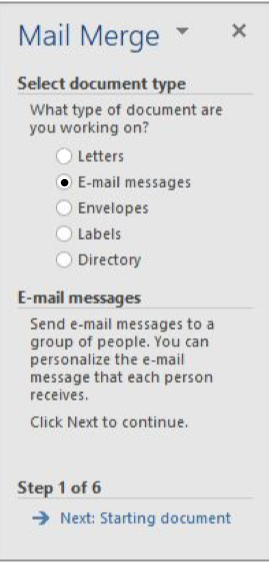
2. Click the next button in the sidebar at the bottom.
Click the next button in the sidebar at the bottom. Typically, navigate through the process by following the steps provided in the mail merge wizard, which is usually located in the sidebar or as a pop-up window. Look for a "Next" button or link in the wizard or window to continue to the next step of the mail merge process in Outlook. It is typically located at the bottom of the sidebar or window. Click on the "Next" button to proceed to the next step of the mail merge process, which includes selecting recipients, customizing the message, and previewing or sending the email.
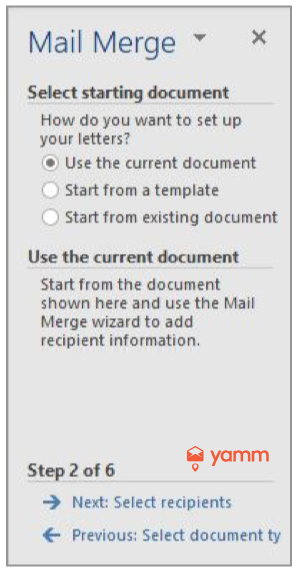
3. Click next after choosing "Use the current document"
Click next after choosing ‘Use the current document.” Select the “next” button after picking the “use the current document” option. Click on the "Select Recipients" button and choose "Use the Current Document" from the drop-down menu. The process makes it possible for Outlook users to move on to the next step of mail merging.
4. Pick "Use an existing list."
Choose the option to "Use an existing list," then look for the file that was created in the second step. Make use of names and addresses from a file or database. Choose to filter the recipients based on certain criteria, such as categories or location once the existing list has been selected.
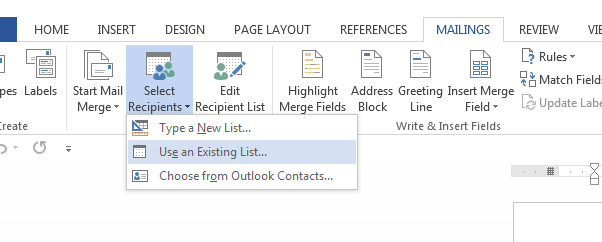
5. Write your letter
Write your letter. Write a letter that includes a personalized greeting with the recipient’s name. State the purpose of the letter concisely and clearly. Be specific about what is being offered, or the particular request stated in the email. Provide some context or background information to help the recipient understand the reason for the letter. The process helps them relate to the message and see how it is likely to be relevant to them. Choose "Edit recipient list" to filter or sort recipients if users wish to send the message to only a subset of individuals in the Excel file.
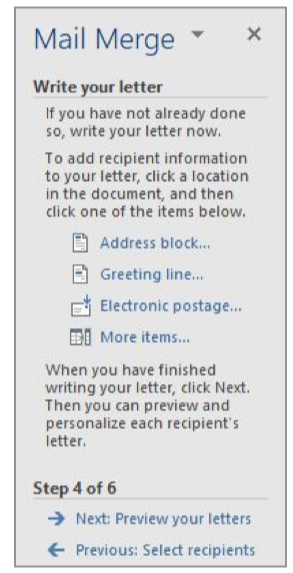
6. Verify the functionality of your customization inserts.
Verify the functionality of your customization inserts. Verify that the personalized information is displayed correctly for each recipient. Check that the merge fields have been replaced with the appropriate data, such as the recipient's name, address, or other information. Check the email messages that are sent to verify that the customization inserts are displaying the correct information for each recipient.
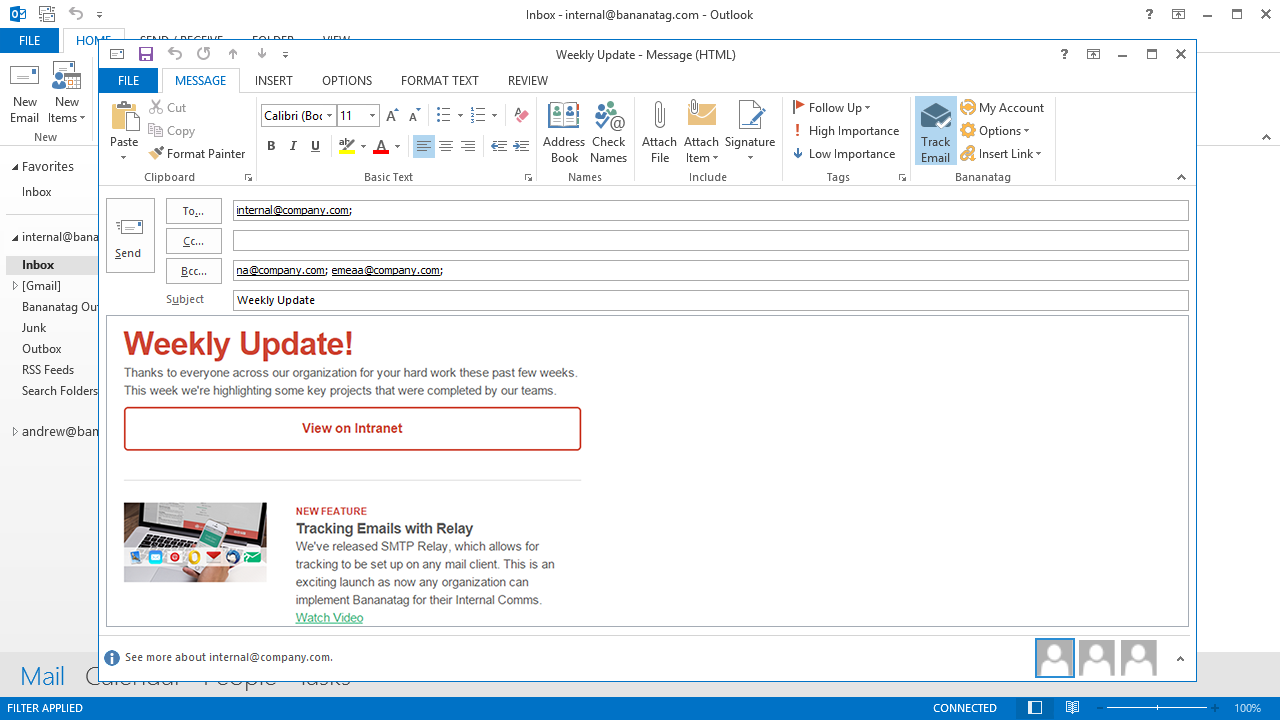
7. Choose the icon on the right to create an email message.
Choose the icon on the right to create an email message. Open the sample email message, and access it by selecting the "Next” button, then the “Compose the letter" option. Users are able to write the content of their email messages using the basic text formatting choices inside the template that is provided for email messages. Users have the option to include placeholders for the recipient's information by selecting the fields they wish to include after clicking the "Insert Merge Field" button and following the on-screen prompts that appear.
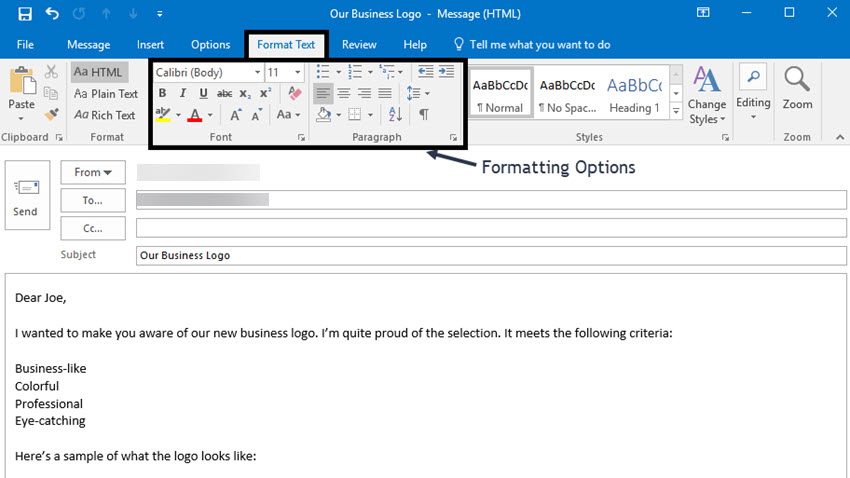
8. Make sure Outlook is set as the default email program on your computer.
Make sure Outlook is set as the default email program on your computer. Open the Windows Settings app by clicking the Start menu and selecting "Settings" (the gear icon). Click on "Apps" and then choose "Default apps" from the left-hand menu. Scroll down to the "Email" section and click on the default email program. Select "Microsoft Outlook" from the list of available options. Close the Settings app. It must automatically open Outlook as the default email program when one uses any application or service that requires an email program. It includes creating a mail merge in Outlook, as well as any other actions that involve sending emails from the computer. Double-check the settings by following the steps again and verifying that Outlook is still set as the default email program if one encounters any issues.
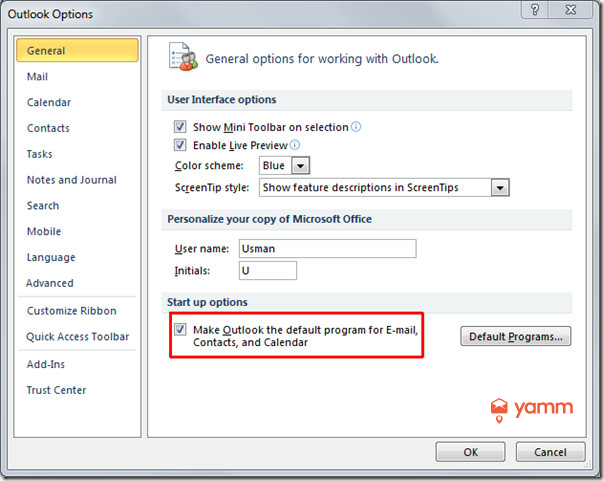
What is Mail Merge?
Mail merge is the act of integrating a form letter or email with a data source, such as a spreadsheet or database, to generate letters or emails that are personalized and tailored to the recipient's specific needs. It gives users the ability to construct a single template page that is automatically supplied with information drawn from the data source. Such information often includes names, addresses, and other specifics. The document that was generated is either printed or sent by mass email, and each recipient gets a customized version of the message that was delivered. Mail merge is a technique that is frequently utilized in both commercial and other situations when it is necessary to send a big number of letters or emails to a variety of recipients. The process not only saves time but guarantees that the right information is provided for each recipient by automating the process of developing personalized papers. A mail merge is created with the help of a number of different software applications, including Microsoft Word, Excel, or Google Docs. Mail merge is a process that creates personalized documents for each recipient by mixing a pre-existing template document with an existing data source.
What is the Importance of Creating Mail Merge in Outlook?
Creating a mail merge in Outlook is an important way to personalize emails and make them more engaging and effective. There are some reasons why creating a mail merge in Outlook is important. Personalization is essential when creating a mail merge in Outlook. One is able to make them more engaging and relevant by personalizing the emails with relevant information, such as the recipient's name or other data. It increases the chances of the emails being opened, read, and acted upon. Creating mail merges in Outlook is time-saving. Mail merge in Outlook saves time, especially if someone needs to send a large number of similar emails. Users are able to create multiple personalized emails quickly and efficiently by using a template and merging data. Creating a mail merge shows professionalism.
A mail merge in Outlook helps one to project a more professional image to customers or contacts. Users are able to show that they have taken the time to understand their needs and interests by customizing their emails with relevant information. Mail merging increases response rates. Personalized emails have been shown to have higher response rates than generic emails. Increase the chances of their emails being opened, read, and acted upon by using mail merge in Outlook to personalize the emails. Mail merge in Outlook is scaled to send emails to a large group of recipients. It is especially useful for marketing or communication purposes, where businesses and brands need to reach a large audience. Performing a mail merge in Outlook is a crucial technique to customize emails, save time, project a professional image, enhance response rates, and scale email communication. Further benefits include enhancing email marketing or communication efforts, as well as accomplishing goals in a manner that is both more efficient and successful if done properly using the mail merge feature in Outlook.
When should Mail Merge in Outlook be Created?
A mail merge in Outlook is a must when sending outbound emails to several recipients. The ability to transmit the same message to many individuals while still making each one feel special is a helpful tool in email marketing, newsletters, and other similar situations. Users are able to import recipient data from a preexisting list, such as an Excel spreadsheet or an Access database, and then utilize merge fields to customize their email messages by utilizing a mail merge program. The current document, be it an email or a Word document, serves as a template for the mail merge, allowing users to personalize the document's content for each recipient. A list of recipients in a supported format, like an Excel spreadsheet or an Access database, is required to establish a mail merge in Outlook.
Users need to make an Outlook template email with personalized fields for each recipient. Utilize Outlook's Mail Merge function to quickly and easily compose and send out customized emails to a large group of people using a preexisting email template. One must use mail merge when sending out tailored, and mass emails in Outlook. Users are able to design a standard email format that is tailored to each individual recipient by including specifics such as their name and address with the said functionality. That way, users won't have to spend time writing personalized emails to each of their contacts. For instance, when an individual has a lot of individuals to contact at once, such as for a newsletter, an event invitation, or a promotional email, mail merge is their best friend. Eliminating the time-consuming and error-prone process of individually crafting each email is a huge time saver. Alternatively, users are likely to import their contact list into Outlook and use the merge fields to compose individualized emails for each of their contacts. Outlook's Mail Merge is a useful feature that helps save time and energy when sending out mass emails. The email conversation is likely to be more efficient and productive thanks to the ability to add a personal touch.
How long should I wait before creating a Mail Merge in Outlook?
The optimal time to set up mail merging in Outlook is dependent on the particular requirements and parameters of a business. However, there are a few general recommendations that one is likely to follow to assist in determining the best timing for a mail merge. It is essential to make certain that one has access to all of the relevant data as well as the resources that are required before beginning to create a mail merge. Having a list of recipients in a suitable format, such as a spreadsheet created in Microsoft Excel or a database created in Microsoft Access, as well as a template email created in Outlook that includes fields for recipient-specific information, are both required components of the process.
Spending some time to collect and arrange the data assists to guarantee that the mail merging is carried out in an effective and uncomplicated manner. Another factor to consider is the timing of the email in connection with any future events or deadlines that are approaching. It is encouraged that one sends out a mail merge well in advance, often at least a week before the event or deadline that it is promoting. It is ideal to send it out far in advance if someone is sending the mail merges to advertise an event or a deadline. The receivers now have sufficient time to formulate plans or take measures as a result of the process.
Users are likely to think about the time of the email with respect to the schedules of the people who are receiving it. It is recommended to do it during regular office hours, as it is the time when the recipients are most likely to be checking their email if one is going to send a mail merge to business contacts. On the other hand, it is likely to be preferable to send mail merge outside of regular business hours when they are more likely to have free time if one is sending it to a group of volunteers. It is because the majority of individuals are expected to be at work during typical business hours.
The best time to create a mail merge in Outlook depends on a number of different factors, such as the availability of recipient data, the content of the email, and any upcoming events or deadlines. Generally, the best time to create a mail merge in Outlook still depends on the availability of recipient data. Taking the time to thoroughly organize and prepare the mail merge increases the likelihood that it is going to be successful and well-received by the people one is trying to reach.
What are the Best Practices for Crafting Mail Merge in Outlook?
Crafting a mail merge in Outlook is an effective way to communicate with a large audience while still providing a personalized touch.
Listed below are some best practices to consider when creating a mail merge in Outlook.
- Define the objective: Define the objective Before starting to create the mail merge. It helps in determining the appropriate tone, message, and design for the email.
- Segment the audience: Segment the audience into different groups based on their interests or needs to create a more personalized message. It allows users to tailor the message to each group, increasing the effectiveness of the communication.
- Create a clear subject line: The subject line is the first thing the audience is going to see, so make sure it is clear and concise. It must accurately convey the purpose of the email and entice the recipient to open it.
- Personalize the message: Use the recipient's name or other relevant data to personalize the message. It helps to establish a connection with the recipient and increases the chances of them engaging with the content.
- Keep it concise: Keep the message concise and to the point. A long and complicated email is more likely to be ignored or deleted, so make sure to get to the point quickly.
- Use a clear call-to-action: A clear call-to-action (CTA) is essential to encourage the recipient to take action. Make sure the CTA is prominent and clearly tells the recipient what to do next.
- Test and refine: Test it to make sure everything is working as expected before sending the mail merge. Users are able to send a test email to themselves or a colleague and make any necessary adjustments before sending it to the entire audience.
What are the Mail Merge in Outlook Writing Tips?
Listed below are the Mail Merge Outlook Writing Tips.
- Verify that the data is error-free: Check the spelling of the recipient's details in the Excel sheet and make sure they correspond to the right columns. It helps reduce the amount of time spent switching back and forth between the two documents in order to make improvements.
- Make use of the default templates: The template available in Word saves a lot of time, especially if it is the first time executing a mail merge, or someone is going to finish a mail merge with numerous recipients.
- Save the progress. It is still a good idea to save the work on a regular basis even if a user is simply going to be executing a simple mail merge. It lowers the likelihood of losing whatever progress is made due to unanticipated events, such as the computer suddenly shutting down without warning by doing so.
- Save the templates: It is recommended that one must save a copy of each new type of template that one develops in order to reduce the amount of time wasted in the process of creating new ones in the future.
- Mail a copy of it to oneself: A user must send themselves a copy so that users are able to check that the formatting is accurate and that there are no mistakes when the papers have been completed and given their finishing touches. Add one own email address to the mailing list rather than utilizing the mail merge to send out a large number of emails.
- Check to see that the printer is working properly: Check to see that the printer has sufficient ink and paper and that it is operating normally to avoid any problems if users plan to print the papers. Users are able to concentrate all of their attention on the papers that they wish to produce if they do the process check before they start the mail merging process.
Which Elements Make Up an Impressive Mail Merge in Outlook?
An impressive mail merge in Outlook must be well-written, personalized, and relevant to the recipient's interests and needs. It needs to have a clear call to action and be professionally formatted with no spelling or grammar errors. Include these elements in the mail merge to increase the chances of the email being opened and read, and achieve the marketing or communication objectives more effectively.
Listed below are the Elements that make up an Impressive Mail Merge in Outlook.
- A strong subject line: The subject line is the first thing the recipients see, and it needs to be attention-grabbing and relevant to the email's content. A strong subject line increases the chances of an email being opened and read.
- Personalization: The personalization of the email is key to its success. The email needs to be personalized with the recipient's name and any other relevant information to make it more engaging and relevant.
- Clear call to action: A clear call to action is necessary to motivate the recipient to take action. It needs to be easy to understand and provide a clear next step.
- Relevant content: The email's content must be relevant and valuable to the recipient. The email must be targeted to the recipient's interests or needs and provide them with useful information or solutions.
- Professional formatting: The email must be well-formatted and visually appealing. It must be easy to read and navigate, with clear headings and bullet points to break up the text.
- Correct grammar and spelling: The email must be free of any spelling or grammatical errors. Proofread the email before sending it to avoid any mistakes.
- Opt-out option: Including an opt-out option in the email is essential to maintaining email compliance and respecting the recipient's privacy.
What are the Best Examples of Mail Merge in Outlook?
Mail merge in Outlook is used in several different ways to personalize emails and make them more engaging and effective. Users increase engagement and improve the chances of their emails being opened and read by customizing emails with relevant information.
Listed below are some of the best examples of how users are able to use mail merge in Outlook.
- Sending personalized promotional emails: Use mail merge in Outlook to send promotional emails to a large group of customers or prospects, personalized with their names or other relevant information. It makes the emails more engaging and effective and increases the chances of them being opened and read.
- Sending invitations to events: Mail merge in Outlook is used to send invitations to events, such as webinars, seminars, or conferences. Users are able to increase attendance and engagement by personalizing the emails with relevant information.
- Sending newsletters: Mail merge in Outlook is used to send newsletters to subscribers. Users are able to increase readership and engagement by customizing the newsletters with relevant information and personalization.
- Sending order confirmations or invoices: Mail merge in Outlook is used to send order confirmations or invoices to customers, personalized with their order details. It improves customer satisfaction and reduces the chances of errors.
- Sending recruitment emails: Mail merge in Outlook is used to send recruitment emails to a large group of candidates, personalized with their names and other relevant information. It makes recruitment efforts more effective and efficient.
How many emails should you send for a Mail Merge in Outlook?
Outlook itself has no maximum recipient count restriction. However, there are several in Office 365 and Outlook.com. Outlook 365 has a cap of 30 emails per minute and 10,000 recipients per day. Outlook.com, on the other hand, has a daily cap of 5,000 recipients and a maximum of 1000 non-relationship, emails. Many email service providers have a limit on the number of emails users are able to send per day or per hour.
It's a good idea to segment it into smaller groups and send the emails in batches if one has a large contact list. The process helps avoid overwhelming the email server and prevents the emails from being flagged as spam. Consider email etiquette. Sending too many emails to the recipients is annoying and leads to their marking the emails as spam. Therefore, it's best to be mindful of how many emails marketers are sending and how frequently they are sending them.
When to Use Mail Merge in Outlook?
Outlook's mail merge feature is excellent for delivering customized emails to a big group of recipients. It enables users to compose a single email message and then automatically customize it for each recipient by entering unique data from a data source such as a contact list or spreadsheet. One case in which one is likely to use mail merge in Outlook is when sending out promotional emails to a client base. Users make their emails more interesting and successful by customizing them with important information, such as the recipient's name or company name.
Furthermore, mail merge saves time by eliminating the need to create individual emails for each recipient, which is very useful when working with a big number of recipients. Another scenario in which a mail merge in Outlook is likely to be beneficial is when someone wishes to save time creating individual emails. They save time and effort by producing a single email message and then automatically personalizing it for each recipient using mail merge. Mail merge in Outlook is extremely beneficial for tracking the performance of an email campaign.
Mail merge helps users to acquire insights into the efficacy of their efforts and make adjustments for future campaigns by giving information on who opened and clicked on their emails. Overall, Microsoft mail merge is a great tool for anybody who wishes to send tailored, interesting emails to a big number of recipients while saving time and effort. It is very important for email marketing campaigns and is likely to assist them in achieving their marketing goals more efficiently.
What types of Emails should be Used in Mail Merge in Outlook?
Mail merge in Outlook is used for a variety of emails. Mail merge in Outlook is likely to benefit any correspondence that demands a personalized touch. Users are able to save time and effort while still sending targeted, engaging emails that help reach marketing goals by utilizing mail merge.
The following are the most typical sorts of emails that benefit from mail merge:
- Promotional emails: Emails that are meant to promote a new product or service, provide a discount or promotion, or provide information about forthcoming events are examples of emails that fall under the category of promotional emails. Personalizing these types of emails with the recipient's name, company name, or other information that is relevant has the potential to make them more intriguing and increase their likelihood of being effective.
- Newsletters: Newsletters are periodic emails given to subscribers with updates, news, or instructional information. Users must provide a more tailored experience and enhance interaction by customizing these emails with the recipient's name.
- Follow-up Emails: These are emails delivered to customers after they have made a purchase or made an inquiry. Users are likely to boost the odds of recurring business by customizing these emails using the customer's name and order data.
- Event Invitations: Emails that are sent to individuals in order to invite them to attend an event are known as event invites. Users are able to make the invitation more alluring and increase the likelihood that they are going to show up by personalizing these emails with the recipient's name and any other information that is relevant.
Are Mail Merge in Outlook Useful in Email Marketing?
Yes, Mail Merge in Outlook is excellent for Email Marketing since it allows marketers to send customized and targeted emails to a large number of recipients with ease. A mail merge is a feature in Microsoft Outlook that lets users create a single email message and then instantly personalize it for the individual recipient by importing data from a contact list or spreadsheet. Mail merge is a function in Microsoft Outlook that enables users to create a single email message and then automatically personalize it for each recipient by importing information from a contact list or spreadsheet.
Users are able to easily send personalized emails to a large volume of recipients, thus enhancing the efficacy of email marketing campaigns. Personalizing the emails permits users to make them more relevant and engaging for the receivers, which results in higher open and click-through rates. Furthermore, mail merge in Outlook gives marketers the freedom to track the effectiveness of their email campaigns by giving them data on who opened and clicked on their emails. The data assists them in enhancing and expanding the efficacy of their future initiatives.